Резервное копирование Windows 10 на USB-накопитель, подключенный к роутеру
В операционной системе Windows 10 существует Служба архивации (находится в Параметрах Windows), с помощью которой вы можете настроить резервное копирование (бэкап) различных папок.
В качестве места для бэкапа рекомендуем использовать внешний диск или USB-накопитель (флешку).
Служба архивации использует механизм резервного копирования данных История файлов. Обращаем ваше внимание, что в отличии от классических систем резервного копирования механизм История файлов предназначен для копирования ваших личных файлов и папок. Он не позволяет создать образ системы, диск восстановления или выполнить бэкап всего диска. История файлов позволяет быстро настроить и создать копии файлов, находящихся в папках Изображения, Музыка, Видео, Документы, Рабочий стол, файлов из облачного хранилища OneDrive, доступных автономно на компьютере, а также из других папок, указанных пользователем.
Ниже рассмотрен пример настройки резервного копирования пользовательских данных c компьютера на базе ОС Windows 10 на внешний накопитель, который подключен к USB-порту интернет-центра.
Выделите отдельный USB-накопитель (внешний жесткий диск, флешка) для хранения резервной копии файлов. Подключите его к интернет-центру, оснащенного портом USB для работы с накопителями. Подробную информацию можно найти в инструкции Подключение USB-накопителя.
Убедитесь, что USB-накопитель доступен с компьютера по локальной сети через Сетевое окружение (Сеть). Например:
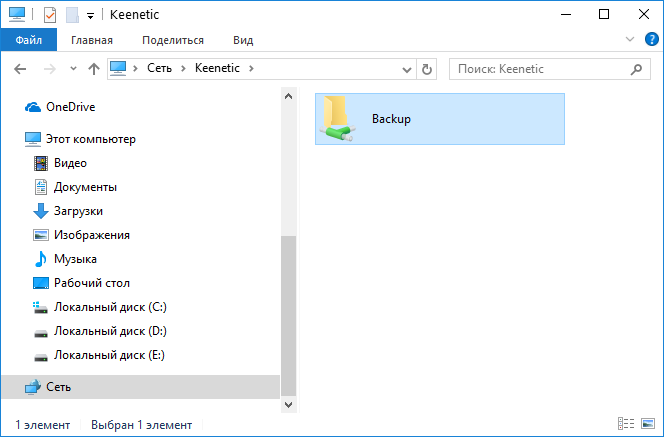
Теперь нажмите Пуск > Параметры для показа параметров Windows и перейдите в раздел Обновление и безопасность.
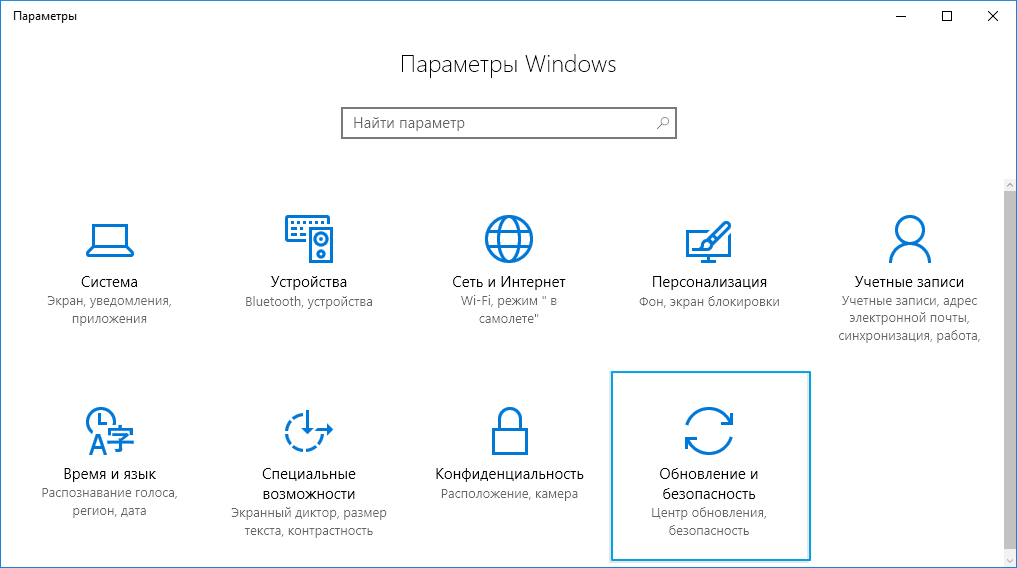
Перейдите в подраздел Служба архивации и нажмите Другие параметры.
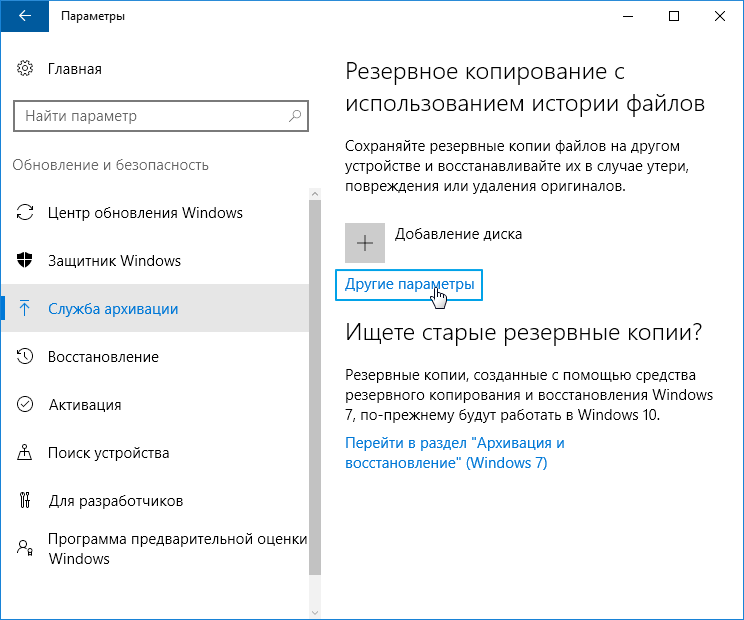
Далее нажмите Просмотреть дополнительные параметры.
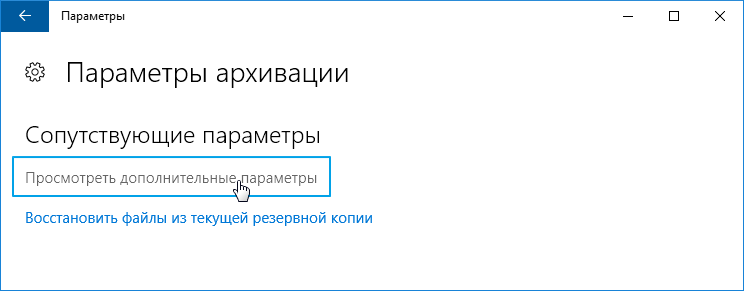
В параметрах Windows находится упрощенная настройка службы архивации. Для дополнительной настройки резервного копирования используется механизм История файлов (он также доступен через меню Панель управления > Система и безопасность > История файлов).
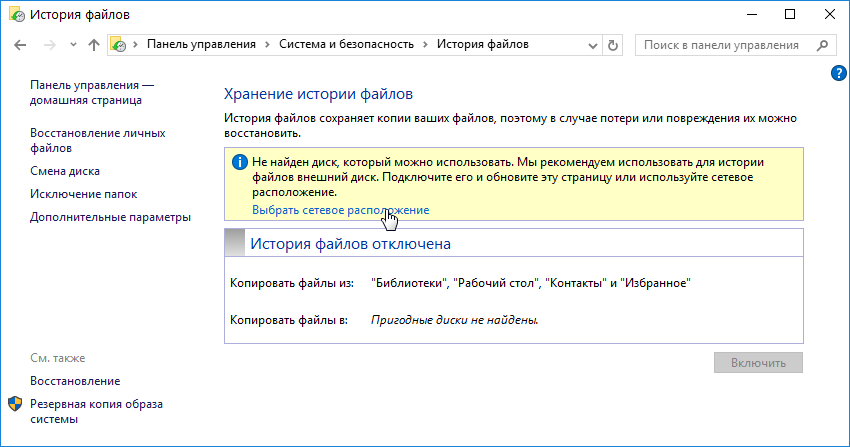
Здесь вы сможете выбрать место для хранения резервной копии. В нашем примере это внешний USB-накопитель, подключенный к интернет-центру Keenetic и доступный для компьютеров локальной сети как сетевой диск.
Для назначения сетевого диска нажмите Выбрать сетевое расположение, и в появившемся окне Выбор диска нажмите Добавить сетевое расположение.
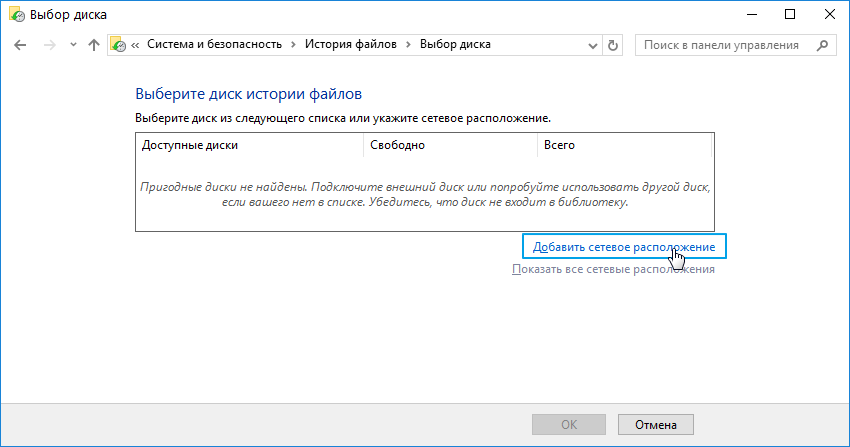
В окне Выбор папки через Сетевое окружение (Сеть) укажите общую папку USB-накопителя.
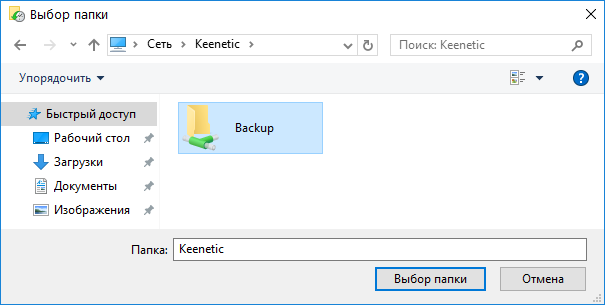
После выбора сетевого расположения диска для истории файлов, нажмите кнопку OK.
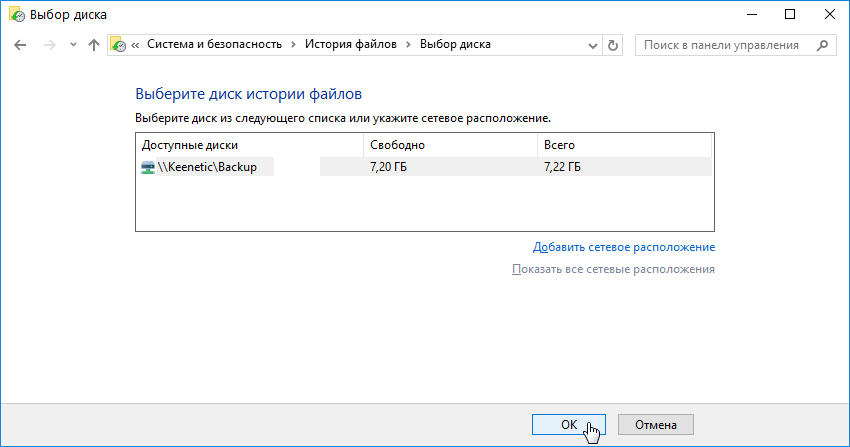
Далее нажмите кнопку Включить для активации резервного копирования файлов.
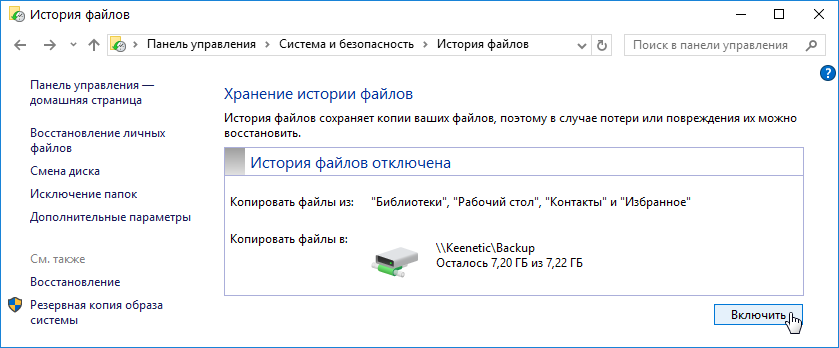
По умолчанию История файлов сохраняет копии ваших файлов из папок Библиотеки (Изображения, Музыка, Видео, Документы), Рабочий стол, Контакты и Избранное.
Для изменения параметров резервного копирования вновь перейдите в окно Параметры > Служба архивации и нажмите Другие параметры.
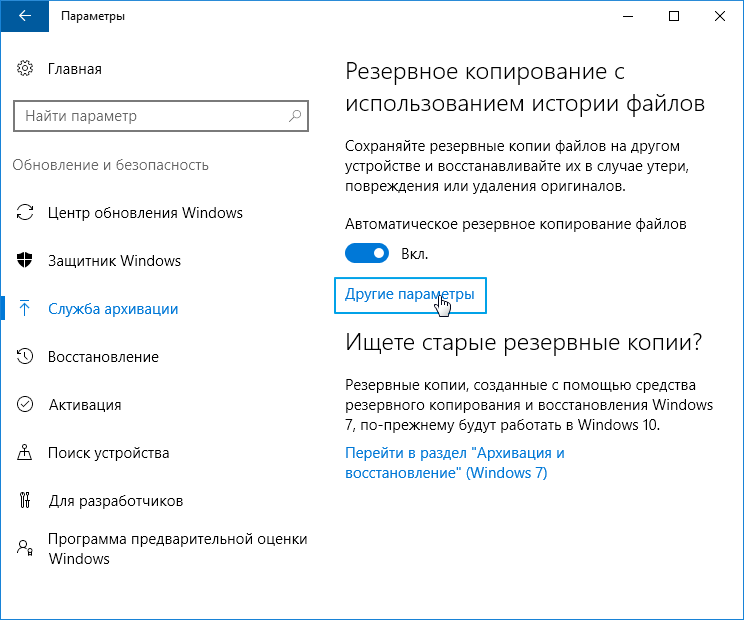
В настройках Параметры архивации вы можете настроить расписание для выполнения автоматического резервного копирования, а также добавить и исключить конкретные папки, которые будут участвовать в резервном копировании.
По умолчанию в списке представлены стандартные пользовательские папки, но при необходимости этот список можно расширить, добавив любые другие папки, а также исключить из списка те папки, которые вы бы не хотели резервировать (для этого нужно удалить папку из списка).
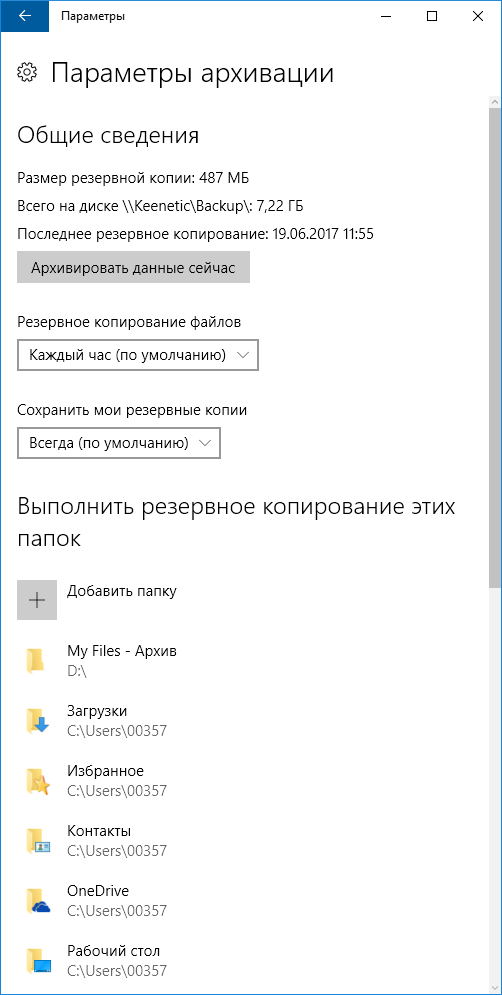
После настройки службы архивации в этом окне будет отображаться размер резервной копии, доступное место на накопителе, дата и время последнего резервного копирования.
На этом настройка резервного копирования (бэкапа) пользовательских данных завершена.
Для ОТКЛЮЧЕНИЯ резервного копирования по сети на USB-накопитель нужно в окне Параметры архивации нажмите кнопку Прекращение использования диска.
Или выключите функцию История файлов.
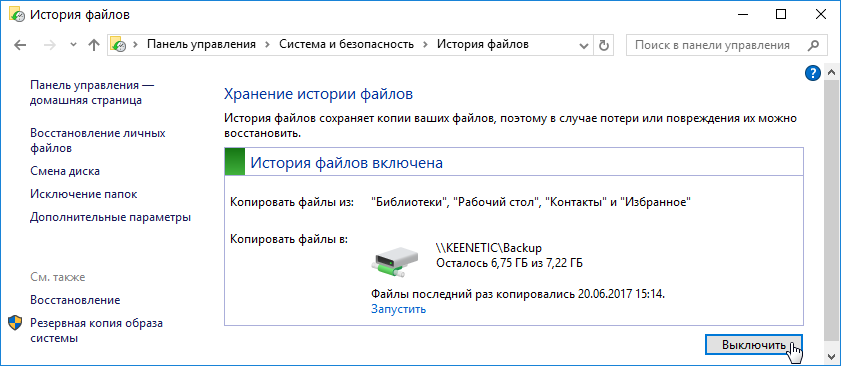
Или в параметрах службы архивации отключите функцию автоматического резервного копирования файлов.
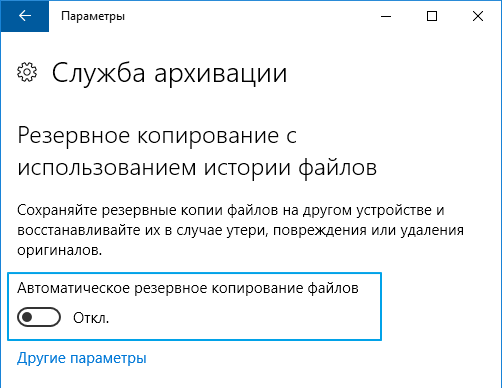
Для ВОССТАНОВЛЕНИЯ файлов перейдите в параметры Службы архивации, нажмите Другие параметры и в окне Параметры архивации в подразделе Сопутствующие параметры нажмите Восстановить файлы из текущей резервной копии.
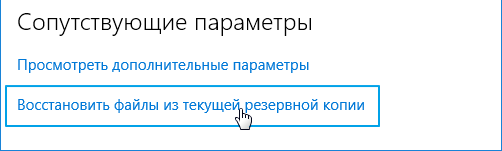
Дополнительную информацию по использованию механизма История файлов и восстановлению файлов вы сможете найти на сайте компании Microsoft.