SMB server (shared access to files and printers)
In your Keenetic device, you can share USB drives and printers with Windows computers. Keenetic Operating System supports SMB/CIFS protocols (SMB v1/2/3).
For the Windows network server to work on your Keenetic, the SMB file and printer sharing system component must be installed. You can do this on the General System Settings page in the KeeneticOS Update and Component Options section by clicking on Component options.

To configure the server, go to the Applications page. Here you will see the SMB server panel. By default, the SMB server is enabled. Click on the SMB server link.
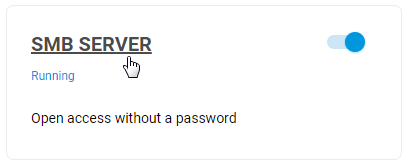
In the Basic Settings section of the appeared window, the Auto-mount new USB drives option is enabled by default. This means that a newly plugged-in drive will be automatically added to the system.
In the Server name field, you can change the name used to identify your Keenetic in the local network (NetBIOS name). If you want your Keenetic to be visible in a Network environment, you must specify the group's name in which all other computers on your home network are located in the Workgroup field.
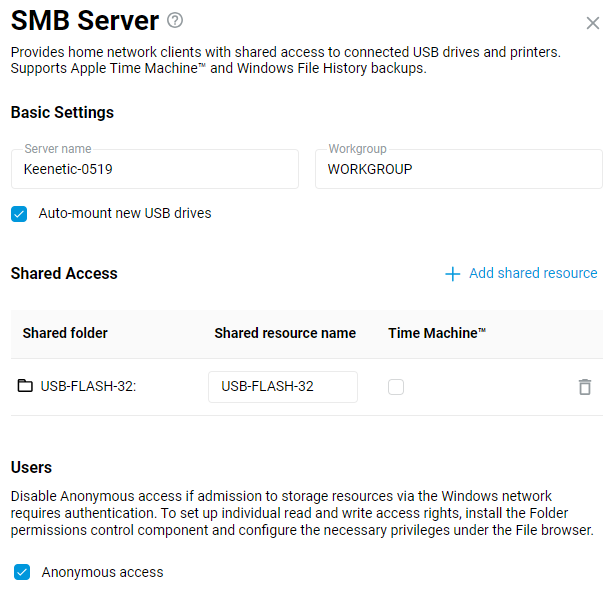
Add folders that you want to share with other users in the Shared Access section. For more information about setting up a folder share, see Connecting a USB drive.
Anonymous access option is enabled by default in the Users section. Access to the file server from computers and mobile devices running Android, Microsoft Windows, Apple OS X, and iOS is open to all home network users without authorization. You can change this policy and add the Folder permission control component to your Keenetic's operating system to separate user access to folders. You will find more information in this article: Folder permission control on a USB drive.
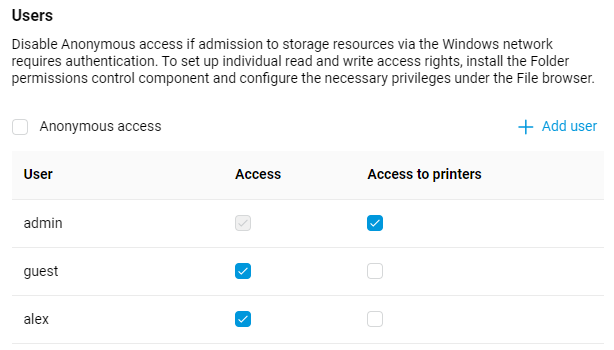
Now the configuration of Keenetic is completed.
Now home network users will be able to share USB drives and printers (with CIFS connection type). You can use the local IP address of your Keenetic (by default, it's \\192.168.1.1) or its NetBIOS name (the name specified in the Server name field, example \\Keenetic-0519) for access.
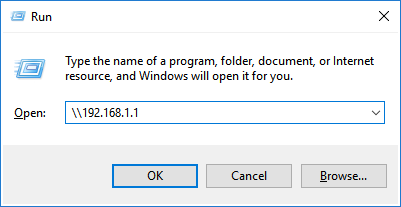

Refer to the following instructions for details:
Tip
To quickly navigate to a network share folder, you can connect it as a network drive so that it appears as a normal logical drive in Explorer or a file manager. For this setup, refer to the Creating a Windows network drive to access a USB storage article.
If the Windows Network (Network Explorer) does not show Windows computers, refer to the instructions for more information on Troubleshoot USB drive access via Windows network.
If a connection is not established in Windows 11 24H2 with the router's SMB server in Anonymous mode, then you will need to perform client-side configuration related to SMB signing.
You can output the SMB signing settings on a Windows client using the PowerShell command:
Get-SmbClientconfiguration | fl EnableSecuritySignature, RequireSecuritySignature
where
RequireSecuritySignature = False — mandatory use of SMB signing is disabled;
EnableSecuritySignature = True — the client will only use SMB signing if the server requires it;
To disable (enable) the mandatory use of SMB signing, the following command is used:
Set-SmbClientConfiguration -RequireSecuritySignature $false
After changing the settings, the computer must be restarted. More information can be found at the following link.