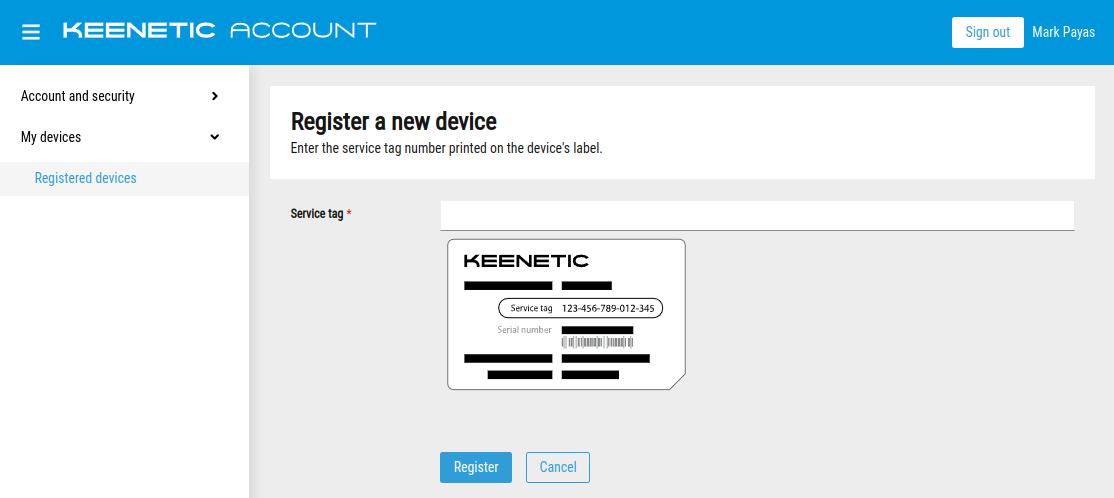Keenetic Account
Keenetic Account is a single point of user authentication that provides an entry to online services offered by Keenetic. When you ask a question or solve an issue with technical support, or use the Keenetic mobile app or the Keenetic Remote Network Monitoring and Management cloud software, you need to authenticate with Keenetic Account. Adding a device to a Keenetic Account extends that device's warranty by one year.
To create an account with Keenetic Account, follow the account.keenetic.com link in your web browser. The link is available on the Keenetic website navigation panel as well. It will open the Keenetic Account webpage.
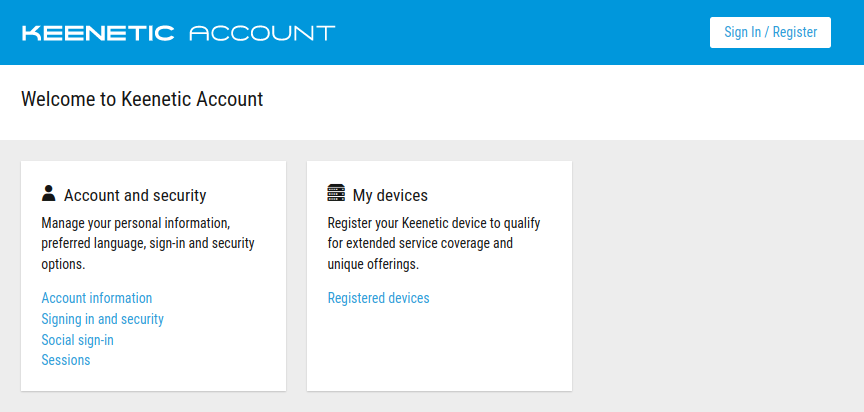
Click the Sign in / Register button in the upper right corner of the page.
Option 1. Register by signing in with Google, Facebook, or Apple social media account
Tip
The Keenetic Account 2FA feature (see two-step verification below) does not support the Social sign-in option. We recommend enabling the 2FA within your social media account if you want to use social media account authentication and need to maintain higher security. Please follow the security setup manual of your social media account provider for instructions on enabling two-factor authentication.
To register a new Keenetic Account by signing in with your existing Google, Facebook, or Apple social media account, click the relevant button under the Use your social media account to sign in or register section of the Sign in dialogue.
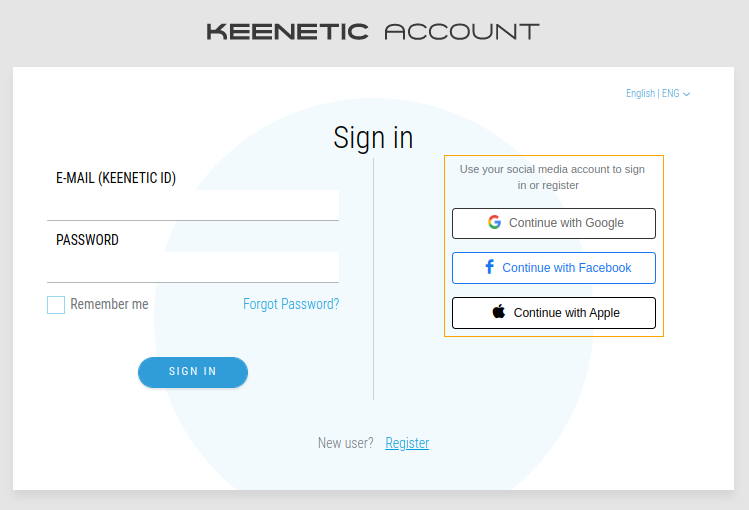
The newly created Keenetic Account will adopt the social media account e-mail as the Keenetic ID. You must also set up a password to use the authentication by the Keenetic ID; please find the Keenetic ID password set-up instruction below in the Signing in and security part of this article. You can continue using only the social account authentication as well.
Option 2. Register by creating the new Keenetic ID
In the Sign in dialogue, click the Register link at the bottom.
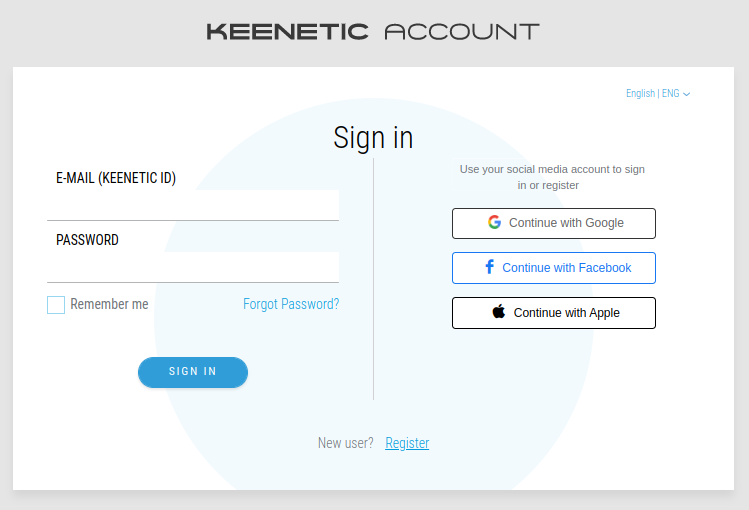
The Register form will open, prompting you to fill in the new user details. All of the fields are mandatory.
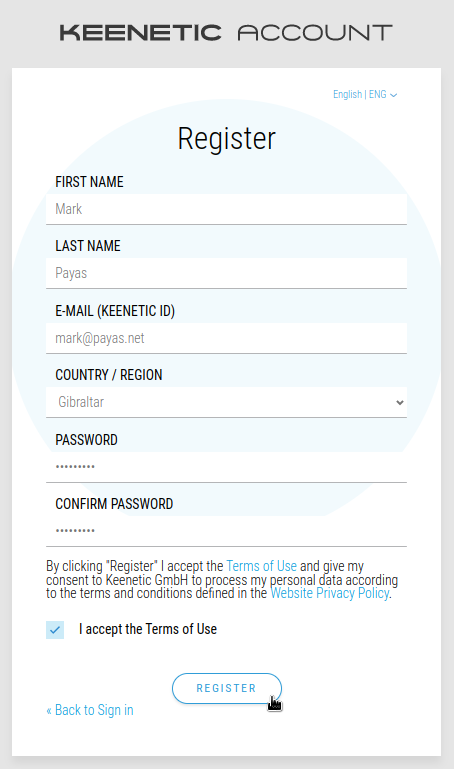
You must confirm your acceptance of the Terms of Use and consent to the Website Privacy Policy regulating personal data processing by placing a tick in the corresponding checkbox. Then, click the Register button. After submitting the Register form, look for an e-mail from Keenetic Account in your mailbox. E-mail verification is required to complete the registration – follow the message's instructions and confirm your address.
Signing in to your Keenetic Account
When reaching the Keenetic service web pages, such as the Technical support portal or the Keenetic RMM website, you must authenticate with your Keenetic ID (the e-mail entered at the registration) or by a social media account linked to your Keenetic Account. The Sign in form will appear. Please fill in your Keenetic ID e-mail and password or continue with the linked social media account authentication.
Setting up your profile preferences
Under the Account and security section, you will find the details and settings of your account.
The Account information and access menu includes your Keenetic ID, name, and preferred language.
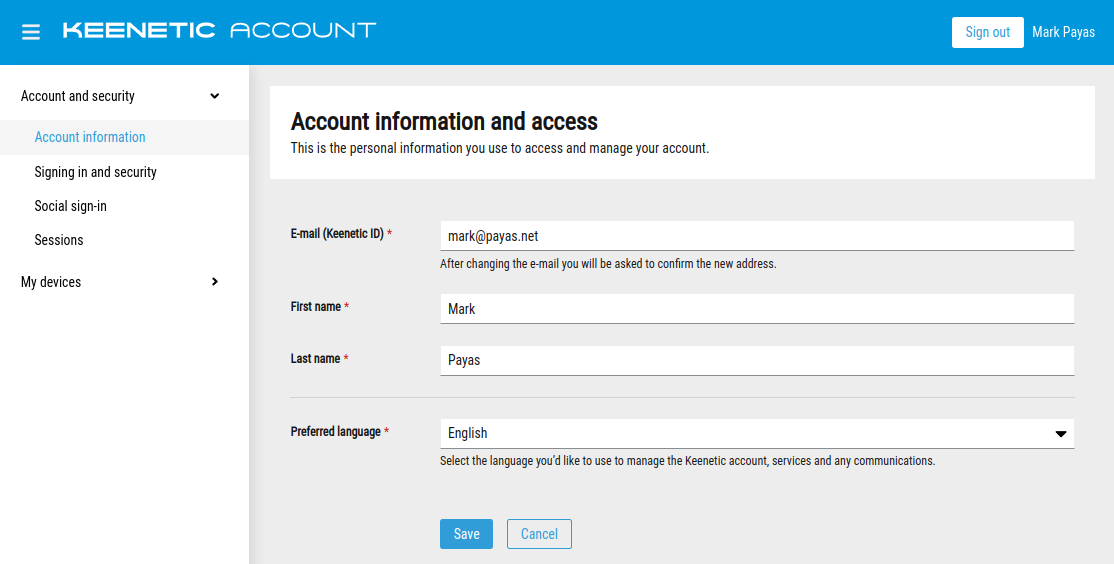
You can change the Keenetic ID e-mail if needed. Once you have saved a new e-mail address, the system will prompt you to confirm it.
You can also update the first and last names of the account owner.
The display language of the Keenetic Account website is selectable here as well. The Keenetic Account pages and other Keenetic services will use the chosen language when you authenticate.
The Signing in and security menu allows you to change your Keeneic ID password and protect your account with two-step verification.
Note
If you created a Keenetic Account by signing in with a social media account, the Keenetic ID password remains blank until you set it up. In this case, signing in with a Keenetic ID is impossible, and the two-step authentication option will not work.
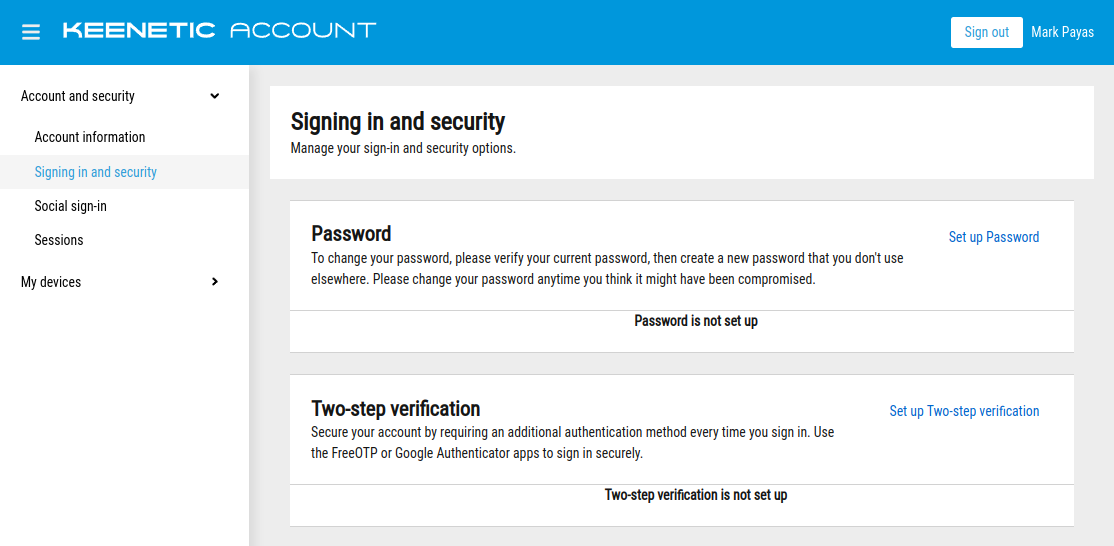
We recommend setting a unique and complex password for account protection and changing it whenever you suspect that it has been compromised.
To set a new Keenetic ID password, click the Update button or the Set up Password button on the Password tile. Enter your Keenetic ID and current password, or use the social network sign-in option to confirm your authentication session. The Update Password dialogue opens.
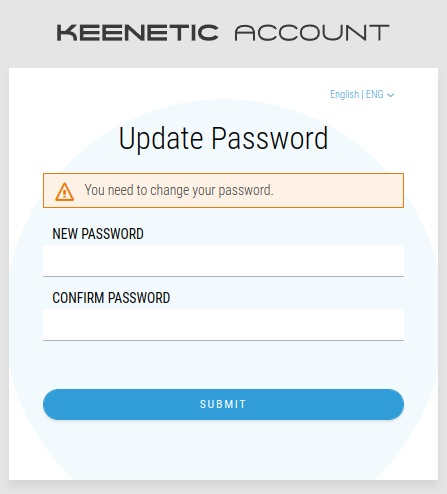
Enter your new password twice and submit the change.
Note
When the existing password change is requested, the social sign-in feature might not work for security reasons until you submit the new Keenetic ID password.
The two-step verification (also known as 2FA, a two-factor authentication) is an optional feature that enhances password protection by requiring a unique verification code (OATH TOTP, a Time-based One-time Password). Authenticating users must generate the code with the help of a bound authenticator application and enter the code after providing the login name and password. Thus, to authenticate, you must a) know the login and password combination and b) have access to an authenticator app.
To enable the two-step verification for your Keenetic Account, ensure that you have set the Keenetic ID password as described above.
Install one of the applications supporting 2FA authentication such as LastPass Authenticator (iOS, Android), Google Authenticator (iOS, Android), TOTP Authenticator (iOS) or Aegis Authenticator (Android) on your mobile. Generally, you can use any TOTP-compliant application.
Click the Set up Two-step verification link on the Two-step verification tile. After confirming your authentication session, the Mobile Authenticator Setup dialogue opens.
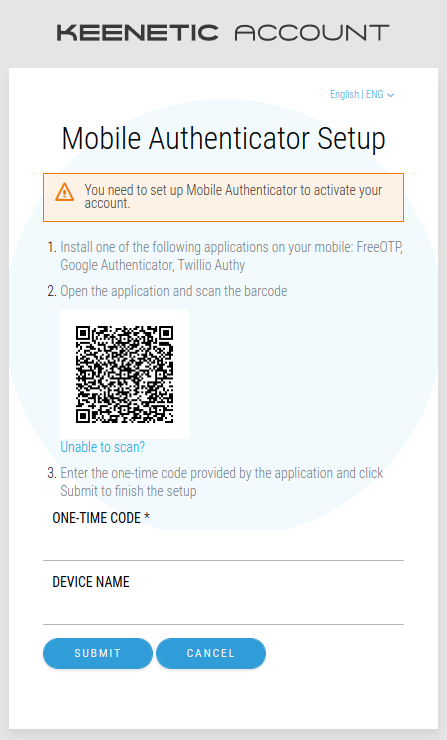
Using the authenticator app installed on your mobile device, scan the QR code image and receive a one-time confirmation code. Enter the issued code on the Mobile Authenticator Setup form to confirm the association with the app token.
After enabling the two-step verification, when logging into Keenetic Account, you will first need to enter your e-mail and password, and then the one-time code you get from the authenticator app.
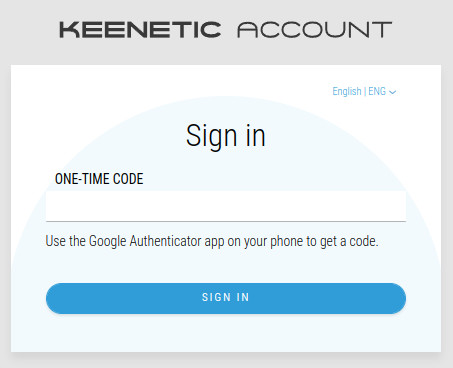
To disable two-step verification, you must log in to your account and click the Remove button on the Two-step verification tile.
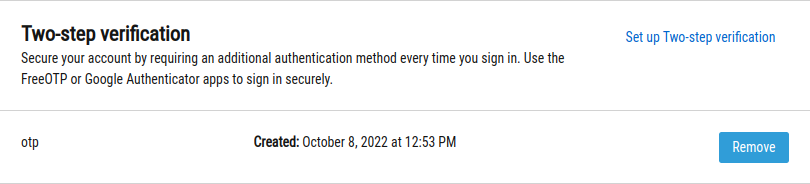
Note
The two-step verification is not required and only helps maintain a higher level of security when you authenticate.
When you upgrade your mobile or decide to use a different 2FA authenticator app, we recommend disabling the 2FA option and re-enabling it with the new authenticator application.
If you lose your mobile device or delete the account token from the authenticator app, you might not be able to gain access to your Keenetic Account on your own. In such a case, please get in touch with our support team.
Social sign-in providers
For your convenience, Keenetic Account offers the option of linking your social media account. You can then use the social media authentication service to login into your Keenetic Account.
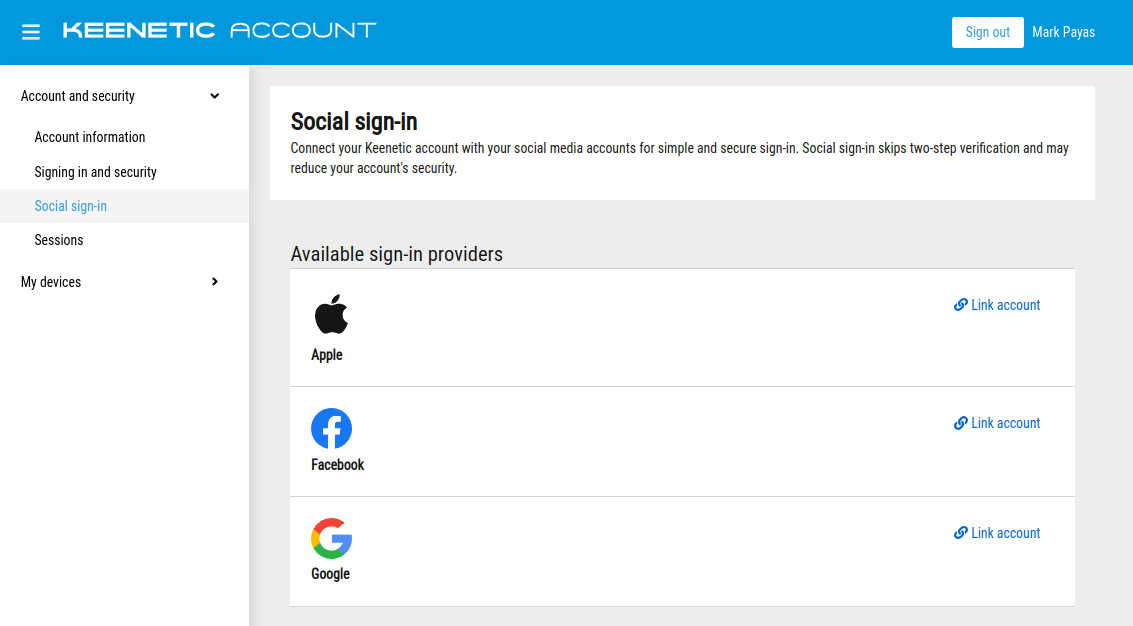
Note
Account linking does not replace the Keenetic ID password authentication nor add any protection against hacking.
Sessions menu
Use this menu to control current authentication sessions. Information about active sessions includes IP address and the browser user agent and version for easier identification, last access timestamp and session start and expiry time, and services accessed via each session.
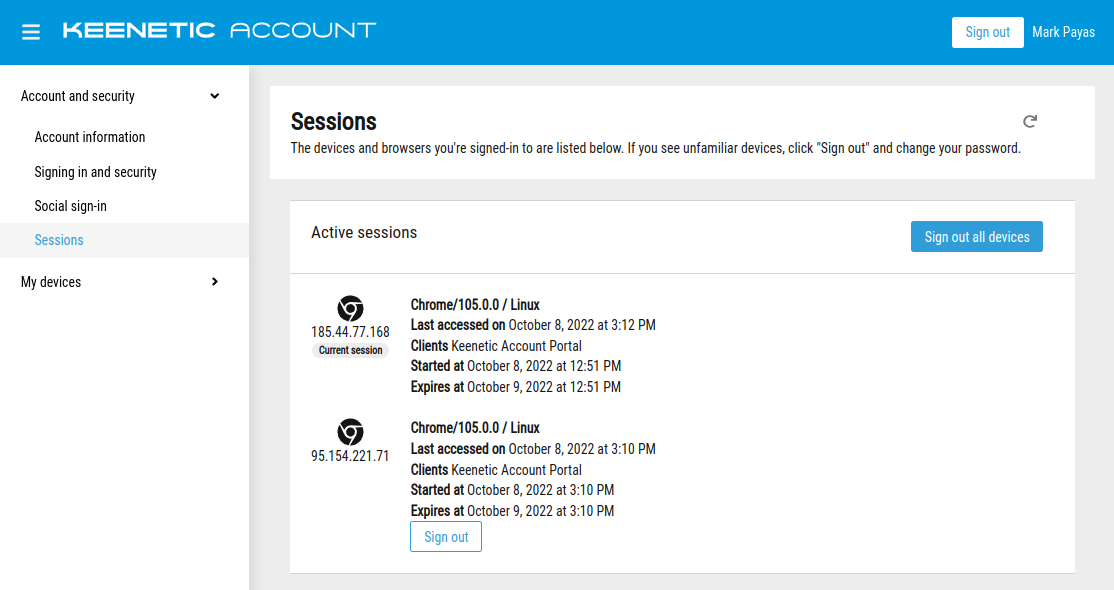
You can force sign out each session individually or all sessions at once.
Adding your devices to Keenetic Account
Your registered devices are available to work with every Keenetic service. Registering a Keenetic device under warranty extends its warranty period by one year. For more information, please see How do I register my Keenetic device?
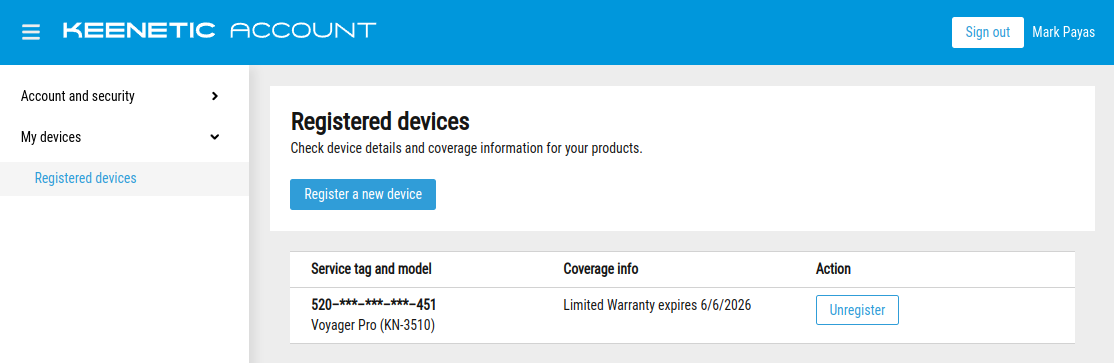
Review your registered Keenetic devices and register a new device by submitting its service tag (found on a device label).