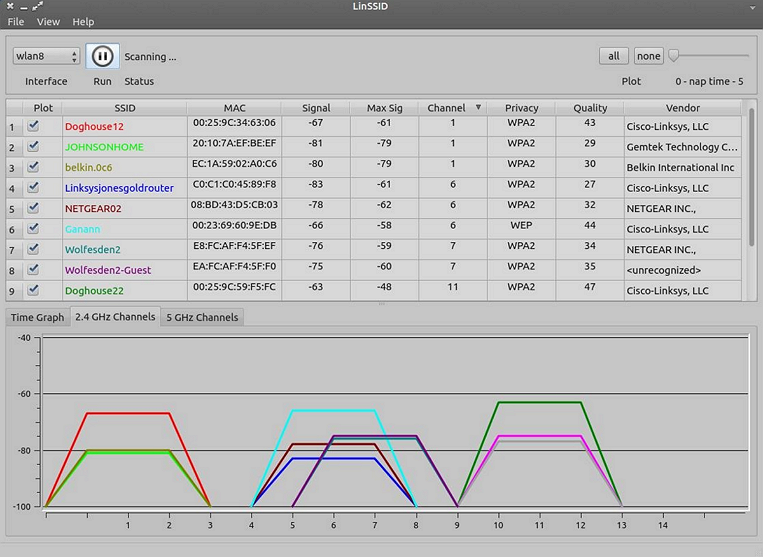How to scan a Wi-Fi network and determine the freest channel?
Choosing a wireless work channel is essential for a Wi-Fi network. In Keenetic routers, the optimal channel number is selected automatically based on periodic radiofrequency analysis (radio air). Usually, this is the radio channel farthest from neighbouring wireless networks, if there are any within your access point's range, to avoid frequency conflicts that can cause problems when using a wireless network.
We recommend assigning the task of determining the optimal channel number to the router. For more information about the mechanism of automatic determination of the optimal channel, see the article '2.4 GHz Wi-Fi network'.
But you can also scan a Wi-Fi network yourself and see the detailed information for each wireless network within the range of your wireless adapter or access point. There are two ways to do this: using the Keenetic router or specialised utilities.
Radio air scanning with the built-in Keenetic router tools
Connect to the web interface, go to the 'Wireless ISP' page, and click 'Scan for a network'.
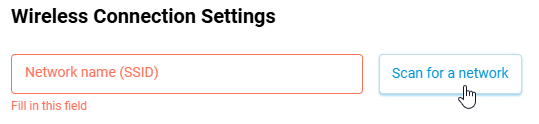
You will see the available Wi-Fi networks within the range of the Keenetic in the displayed window.
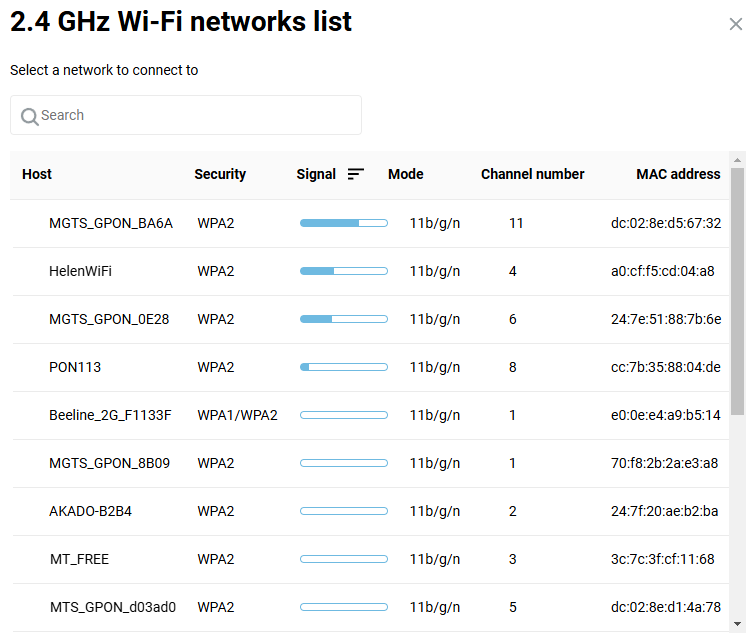
The 'Channel number' column shows the channel numbers on which the neighbouring access points are running. The 'Signal' column shows the wireless signal level (power).
We recommend you to set the number of one of the free non-intersecting wireless channels (for the 802.11n protocol, non-intersecting channels are 1, 6 and 11 with a channel width of 20 MHz, and with a channel width of 40 MHz they are channels 3 and 11). But if these channels are already used by other access points, in this case, choose a channel on which the neighbouring points have a weak signal and rarely used.
In the example above, you can see that there is a free channel 3 in the radio air and in this case, you should use this channel.
Radio air scanning using other utilities
With the help of modern mobile devices, it is easy to determine the Wi-Fi signal level of an access point. For example, take an Android smartphone or tablet, install a special free application to determine the free channels, and check the Wi-Fi signal's reception quality and strength. There is a large choice of such applications (WiFi Analyzer, WiFi Analyzer (open-source), and WiFi Analyzer). With such applications, you can see the list of the nearest Wi-Fi networks and the number of radio channels they currently use. This information will allow you to determine the less congested radio channel, the range of your Wi-Fi network, and the signal's strength in different places in the room. Wireless devices operating on the same or neighbouring channels may interfere with the operation of each other. This problem can occur at a high density of the access points, for example, in the large apartment blocks where the tenants use routers, smartphones, and other devices with Wi-Fi. We recommend you to set the number of one of the free non-intersecting wireless channels (for the 802.11n protocol, non-intersecting channels are 1, 6 and 11 with a channel width of 20 MHz, and with a channel width of 40 MHz they are channels 3 and 11). But if these channels are already used by other access points, in this case, choose a channel on which the neighbouring points have a weak signal and rarely used.
The following utilities can be recommended for your laptop or desktop computer (PC):
for Windows OS: InSSIDer, WirelessNetView, Free Wi-Fi Scanner
for Mac OS X: WiFi Scanner, WiFi Explorer, AirRadar
Tip
These programs may have a shareware version with a limited test period of use. Shareware version status may restrict commercial use, as well as periodically remind the user to pay.
These utilities can be used to monitor Wi-Fi networks and wireless channel congestion. You can see a list of all wireless networks detected and find out the signal strength, access point MAC address, device manufacturer, channels used, SSID (network name), signal strength (RSSI), security level (security type), network speed and load, and more. Using some utilities, you can monitor the signal strength with the help of graphs in real-time.
With the help of utilities, you can check the signal level in different rooms in your home or office. After that, you can select the freest channel to get the maximum speed with minimal interference. Sorting of the network scan results is well implemented in the utilities.
Here's an example.
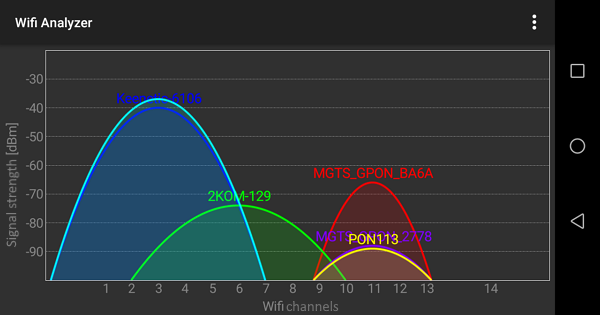
Here, there are Wi-Fi access points on channels 11 and 6 on the radio air.
In this case, you can select сhannel 3 or 1 to operate for the Keenetic router Wi-Fi network.
Let's consider in detail an example of using the InSSIDer 2 utility on a PC.
If you have more than one wireless adapter on your computer, select one to scan your network in the 'Network connection' menu.
The utility will automatically scan your wireless networks and display information about the radio air.
Important
The utility displays information on wireless Wi-Fi networks (IEEE 802.11a/b/g/n) operating in the 2.4 and 5 GHz bands. Information about interference from other household appliances/devices (microwave, Bluetooth adapters, and others) will not be displayed in the utility.
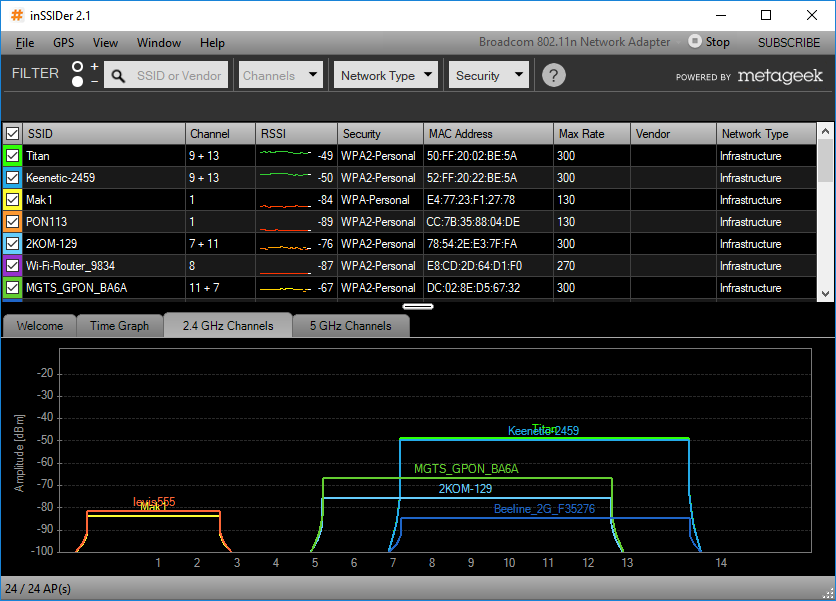
The utility displays the following information:
SSID – the wireless network name
Channel – the number of the channel on which the wireless network is running. Sometimes 'Channel' displays two numbers (for example,
1+5). This is because the 802.11n standard uses a channel width of40 MHz(additional information in 'IEEE 802.11n basic provisions'). One wireless channel is displayed if a20 MHzchannel width is used. We recommend choosing a wireless channel that has the smallest number of other networks. You can set the number of one of the free non-intersecting wireless channels (1,6, or11), but if it is already used by other access points, in this case, select the rarely used channel number with a weak signal.RSSI – the power level of the received signal. The higher the RSSI number or the less negative it is, the more powerful the signal is. Avoid sharing the channel number (Channel) with access points similar in signal strength to your network.
Security – the security type. Some versions of the utility indicate the security type WPA2-TKIP as RSNA and WPA2-AES as CCMP.
Max Rate – the maximum rate of the device operation at the physical layer (maximum theoretical rate) provided by the access point. For more information about the actual connection speed used in Wi-Fi technology, see the article: 'Actual connection speed used in Wi-Fi technology'.
Vendor – the device manufacturer.
In the example above, you can see that there is a free channel number 6 on the air, and you should select that channel for your home Wi-Fi network.
You can see the screenshots of other utilities below.
WirelessNetView
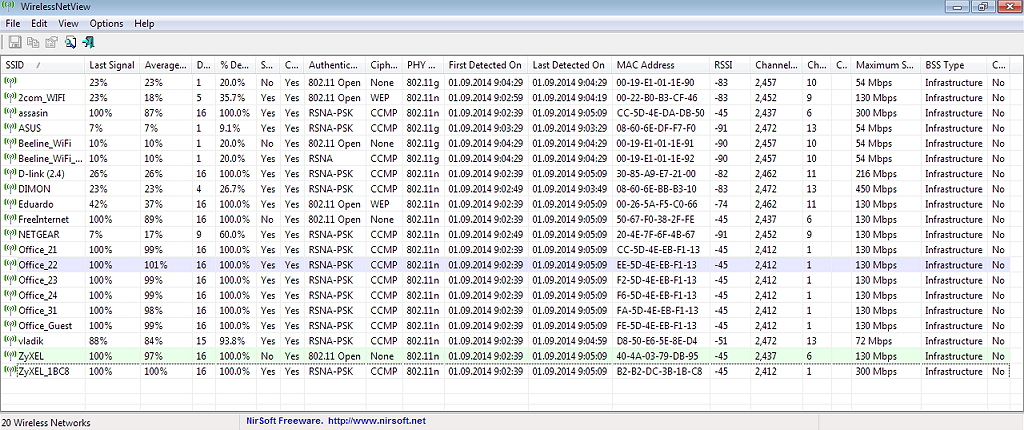
Free Wi-Fi Scanner
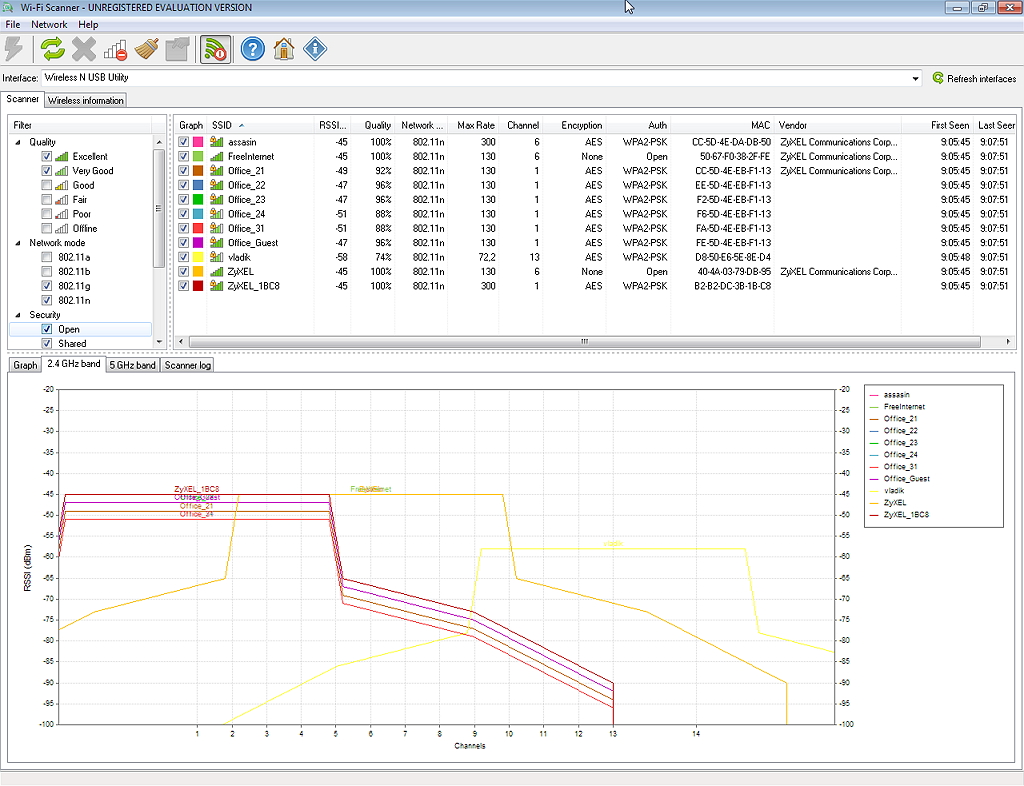
LinSSID (for Linux OS)