Connecting to a wireless network
To connect to your Keenetic Wi-Fi network, turn on the wireless adapter on your laptop or Wi-Fi network on your mobile device. You will see the list of available Wi-Fi networks.
In the list of Wi-Fi networks, find your Keenetic's network and connect to it. The Wi-Fi name and Wi-Fi key (password, security key) are printed on the label on the bottom panel. Example:

In Windows 10 OS, click on the Wi-Fi sign  in the bottom-right corner of the screen (in the taskbar). After this, a list of available Wi-Fi networks will open.
in the bottom-right corner of the screen (in the taskbar). After this, a list of available Wi-Fi networks will open.
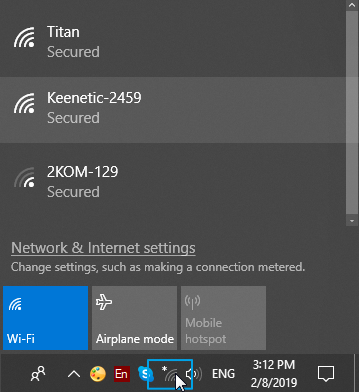
From the available networks, find the network of your Keenetic and connect it.
When connecting to the network, enable the 'Connect automatically' option and click the 'Connect' button.
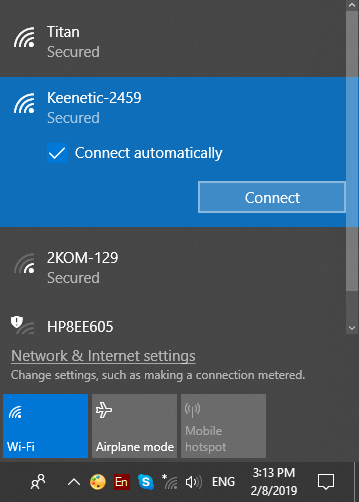
At the factory default settings, your Keenetic router deploys the highly secured WPA2 Wi-fi network. To connect it, you will need to enter the password (network security key). After you entered the network security key, click the 'Next' button.
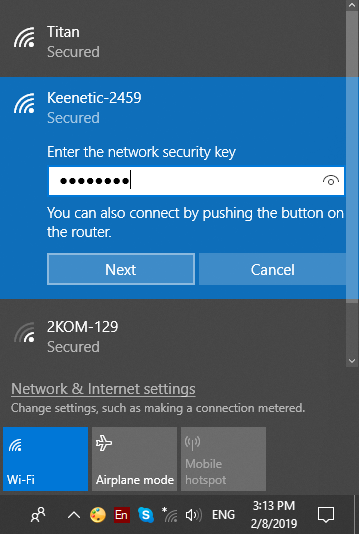
If your password is correct, you will connect to Keenetic's Wi-Fi network.
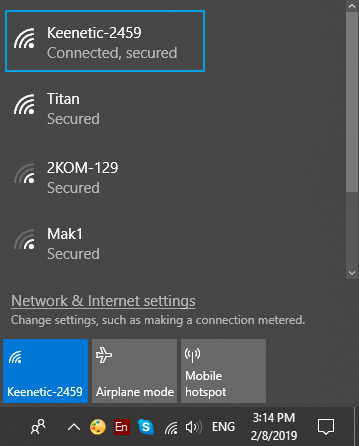
An alternative way to connect to a Wi-Fi network is to use the WPS feature. Nowadays, many modern Wi-Fi network devices (e.g. smartphones, tablets, SMART TVs) support WPS. For additional information, please refer to the article: Connect to a wireless network via WPS.
Tip
If there is no Wi-Fi icon in the taskbar (in the lower right corner of the screen) (for example, Wi-Fi is disabled), click the notification icon  and then click the 'Network' icon in the menu that appears.
and then click the 'Network' icon in the menu that appears.
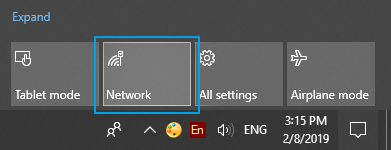
Then click the 'Wi-Fi' icon to enable the Wi-Fi client mode.
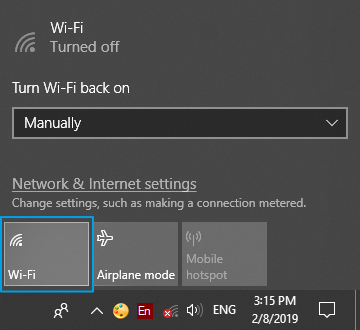
By doing so, you will manually turn on Wi-Fi, and then a list of available wireless networks will appear.
Tip
If you want to remove the connection, in the taskbar (in the lower right corner of the screen), click the notification icon  and then click 'All settings'.
and then click 'All settings'.
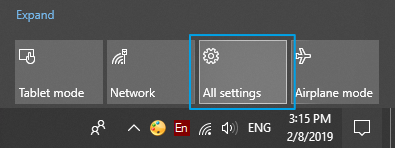
A window named 'Settings' will appear. Go to the 'Wi-Fi' section and click on 'Manage known network'.
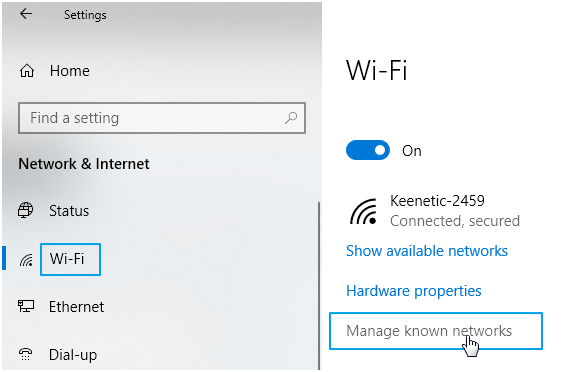
Tap the name of the Wi-Fi network you want to remove the connection to, and then tap 'Forget'.
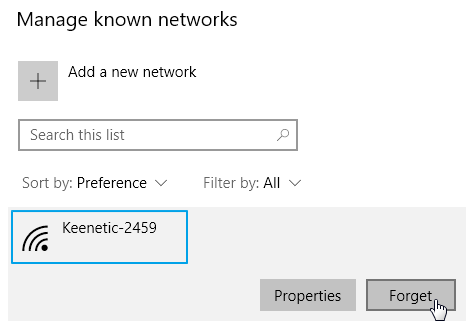
Then you can reconnect to the wireless network you want.