What to do if the router does not recognise the connected USB drive?
Some Keenetic router models have USB ports for external USB storage devices connection (such as flash drives, external HDDs and SSDs). The connected drive can be shared on the Windows network for users on the home network. The USB drive can be used as an FTP server (with access from the Internet) and as a stand-alone built-in BitTorrent client (for file sharing).
The instruction Connecting a USB drive shows an example of how to connect a USB drive to a router and share the drive's files on the home network.
Important
The following tips and actions are recommended for cases when a USB storage device connected to the router is not detected for some reason.
What you need to pay attention to:
First, make sure that your router supports the connection of USB storage devices.
All Keenetic router models with a USB connector support this feature, except Keenetic 4G (KN-1210/1211/1213) and Extra (KN-1714). On this model, the USB port is only for compatible 3G/4G USB modems. This model does not support the connection of USB drives.
Open the router's web interface in your browser and make sure that the router's system components responsible for working with the USB interface and USB storage devices, as well as support for storage file systems, are installed in the router's settings. You can do this on the General System Settings page under KeeneticOS Update and Component Options by clicking Component options.
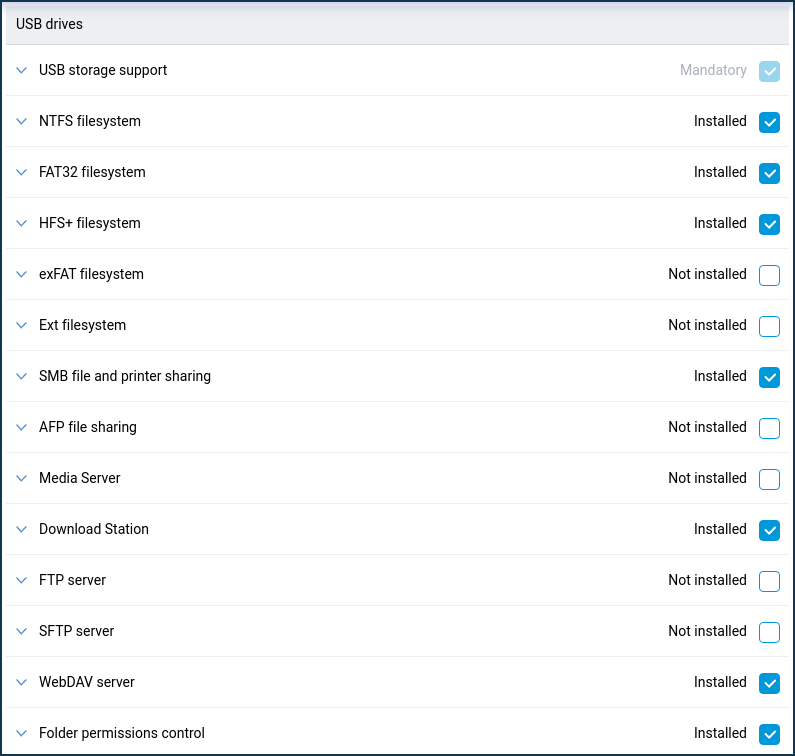
Make sure that the most important SMB file and printer sharing component is installed, as well as the components for your drive's file system. For example, if you connect a USB drive with the NTFS file system, the NTFS filesystem component must be installed; if you connect a USB drive with the FAT32 file system, the FAT32 filesystem component must be installed.
Support for Ext file systems has been moved to a separate component. When you connect a USB storage device with the Ext2/Ext3/Ext4 file system, the Ext filesystem component must be installed.
Most Keenetic router models have a USB 2.0 interface. Higher-tier models use USB 3.0 and 2.0 ports. USB 3.0 is backwards compatible with USB 2.0. This means that USB 2.0 devices are guaranteed to work with USB 3.0 ports. The opposite compatibility is not guaranteed, and such situations can theoretically occur (depending on the drive's implementation).
Please note that USB 3.0 devices may be more sensitive to the quality of the cable connecting the router to the drive.
If possible, try plugging another drive or flash drive into the router to see if the USB port works.
You should also check the condition of the cable between the router and the drive.
If in the router's web interface, under USB Devices in the connected drive entry, you see a Dirty filesystem status, you need to check the drive or USB stick for errors on your computer.
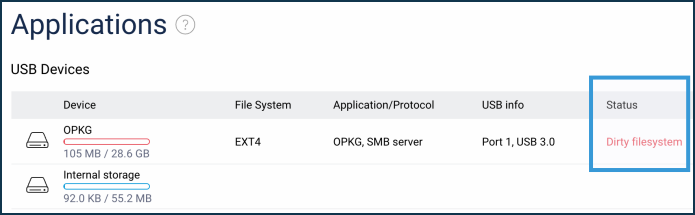
Connect the USB drive to a Windows computer and check it for errors using standard operating system tools or the
CHKDSKutility.The easiest way to check the drive in Windows is to use File Explorer. Connect the drive to your computer. Start Windows Explorer, right-click on the drive you want to check for file system errors, select Properties, click the Tools tab, and click Check.
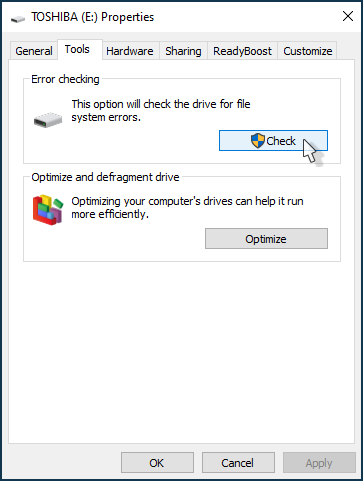
To check the drive for errors using the CHKDSK utility, proceed as follows:
Use the command
chkdsk G: /f /r /x, at the Windows command line, whereGis the drive letter assigned to the connected drive. The flags/f /r /xspecify:/f— check for errors and correct them automatically;/r— search for damaged sectors and recover their contents (includes the/fflag action);/x— if necessary, disconnect the volume before checking it (requires the/fflag).
Then reconnect the drive to the router.
Sometimes, in the system log of the router (on the page Diagnostics > Show log), you can see messages of the following kind:
ndm: FileSystem::Ext: failed to mount "SAMSUNG": filesystem is dirty, please perform a chkdsk maintenance of this drive on your Windows computer.
Usually, the filesystem is dirty label is detected on drives that have been previously incorrectly (unsafely) disconnected from the computer or another device. In this case, it is enough to connect the drive to the computer, check it for errors and then correctly disconnect it using the Safely Remove Hardware feature of the operating system.
Also, the above label may appear on some USB drives after the drive has come out of hibernation mode. If this happens, connect the drive to your computer and check for errors. For disks with the FAT file system in Windows 10, you can use the command
chkdsk G: /markclean(as an administrator), whereGis the letter assigned to the connected drive.On a Linux operating system, you can check the integrity of the file system as follows: 'Checking the partition of a USB drive with an NTFS file system on a Linux system'.
On MacOS, use the Tuxera Disk Manager application (part of Tuxera NTFS for Mac) to format and maintain hard drives with the NTFS file system.
Keenetic routers support any standard USB drives (except RAID), with standard Windows file systems FAT, FAT32 and NTFS (without data compression), with file systems used in Linux operating systems — EXT2, EXT3, EXT4, as well as the file system of Mac OS — HFS+ (HFS Plus or Mac OS Extended — file system developed by Apple).
Important
Keenetic routers do not support compressed NTFS formatted disks.
One of the reasons why the router does not 'see' a connected USB storage device may be a lack of power. By standard, the USB version 2 port supports powering five load units each at
100 mA, which is a current of up to500 mA; the USB version 3 port is designed to power6standard devices with an estimated current consumption of150 mA— that is,900 mAmaximum. Keep in mind that the drive may draw considerably more current during intensive use. Typically, portable USB drives with magnetic hard drives have a claimed power consumption of about1 A. Although such devices can be normally detected and operate at low loads (such as storage for data backups, occasional photo browsing, working with text documents over a network), higher loads such as torrent client operation and watching videos increase the power consumption.In the latest Keenetic models, the USB port voltage has been raised to
5.20 V, and the current on the USB 2.0 port is now the same as the USB 3.0 standard (i.e.900 mA) as well as the smoothing capacitance. We design all actual models so that with a current of1 A, the voltage is at least5 V. This is true for both USB 2.0 and USB 3.0 ports.For drives that consume more than
900 mAand do not have an external power supply, connecting it through a USB hub or box with an external power supply is recommended.Please note that there is no hardware or software restriction on the number of simultaneously connected USB drives to the crossover. To connect multiple drives to one USB port, we recommend using an active USB hub with its own power adapter.
When you connect an external USB drive with two NTFS partitions to the router, only one of them can be detected. This does not depend on the file system. The thing is that the Keenetic router cannot work with partitions that have the same volume label. In this case, you need to rename one of the hard disk partitions.
If you have a problem mounting a
3 TBor larger hard drive, you can repartition the drive with MBR partitioning into several partitions, each under2 TB, and then format them. For example, a3 TBexternal hard drive may be divided into2 TBand1 TBpartitions.To format and partition disks, it is recommended to use special software from the manufacturer (Seagate DiscWizard, Acronis True Image WD Edition) or third-party utilities and programs (for example, EaseUS Partition Master Free, MiniTool Partition Wizard, AOMEI Partition Assistant, GParted, Acronis Disk Director, Paragon Partition Manager etc.).
Important
Before partitioning and formatting the disk, it is advisable to back up the data on the storage device. Otherwise, the data will be lost.
Sometimes, a hidden partition made by the manufacturer can be the reason why the router does not detect a connected USB storage device.
For example, there is such a partition on the Hitachi Lifestudio Mobile hard drive. You can disable it in Hitachi Lifestudio with the Show/Hide CD button. After pressing this button, press OK.
So, if you have followed the recommendations above and the USB drive is still not detected in the router, you need to look at the router's system log for errors. It can be found in the web interface on the Diagnostics section in the System log. If you have found error messages but cannot decipher them, save the router diagnostics file according to the instructions Saving the self-test file. After that, the diagnostic file should be transferred to our Technical support service to solve the problem.
Note
If using Apple devices on your home network, you must install the HFS+ filesystem (HFS Plus or Mac OS Extended) and AFP file sharing (Apple File Protocol and Time Machine) components on the Keenetic router to allow access to files on your USB drive from a Mac OS X operating system. For more information, see the article: AFP server (shared access to files).