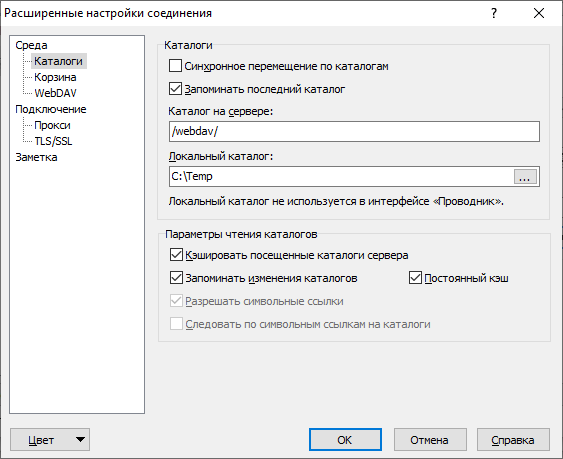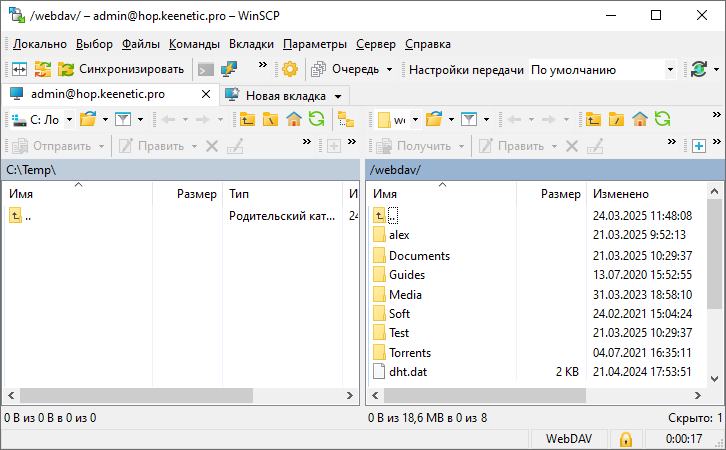Подключение к USB-диску по протоколу WebDAV
В роутерах Keenetic реализована поддержка сервера WebDAV, что позволит организовать личное облако для удалённого доступа к файлам USB-диска, подключенного к роутеру. Протокол WebDAV работает через наш облачный сервис доменных имен KeenDNS.
Удаленный доступ к файлам и папкам USB-диска, подключенного к интернет-центру Keenetic, будет возможен по адресу
https://{keendns-name}/webdav/Важно
Особенностью поддержки WebDAV в Keenetic является возможность удалённого чтения и записи файлов на диске, даже если для доступа в Интернет на роутере используется частный "серый" IP-адрес.
Для удаленного доступа к файлам и папкам USB-накопителя достаточно будет на клиентском устройстве запустить веб-браузер (или файловый менеджер с поддержкой протокола WebDAV) и настроить подключение к Keenetic. Используя для подключения веб-браузер, можно только просматривать и скачивать файлы. Подключившись из файлового менеджера через Интернет к USB-диску вы сможете добавлять, удалять, копировать, перемещать файлы и папки, как на локальном устройстве.
Важно
В WebDAV-клиентах и различных операционных системах может быть установлено ограничение на размер передаваемых файлов через протокол WebDAV. Например, в ОС Windows по умолчанию установлено ограничение на размер загружаемого файла 50 Мбайт (подробности на сайте Microsoft по ссылке).
Ограничений на объём передаваемого файла по протоколу WebDAV со стороны интернет-центра Keenetic нет.
Подключение к WebDAV-серверу на интернет-центре Keenetic возможно только при использовании одного из доменов — *.keenetic.pro, *.keenetic.link или *.keenetic.name, использующего безопасное подключение c сертификатом SSL.
Доступ к WebDAV-серверу будет возможен только по доменному имени роутера с актуальным SSL-сертификатом (например, https://*.keenetic.link/webdav/).
Подключение не будет работать по публичному WAN IP-адресу роутера (например, по адресу https://81.82.83.84/webdav/), т.к. сертификат SSL выдается на доменное имя, а не на IP-адрес.
Важно
Для подключения к роутеру через сторонние приложения, мы рекомендуем создать отдельную пользовательскую учетную запись, только с разрешением доступа к Серверу WebDAV. В целях безопасности, не используйте учетную запись администратора роутера, указывайте пользовательскую учетную запись с ограниченными правами.
Пример настройки WebDAV-подключения на Keenetic
Для работы WebDAV-сервера нужно в интернет-центре предварительно установить соответствующий компонент системы. Сделать это можно на странице "Общие настройки системы" в разделе "Обновления и компоненты KeeneticOS", нажав на "Изменить набор компонентов".

Подключитесь к веб-конфигуратору интернет-центра и выполните подключение USB-накопителя.
Предположим, что к интернет-центру Keenetic подключен USB-накопитель, на роутере зарегистрировано доменное имя KeenDNS (в нашем примере это hop.keenetic.pro), используется режим работы "Через облако" и разрешен удаленный доступ к веб-конфигуратору из Интернета только по протоколу HTTPS.

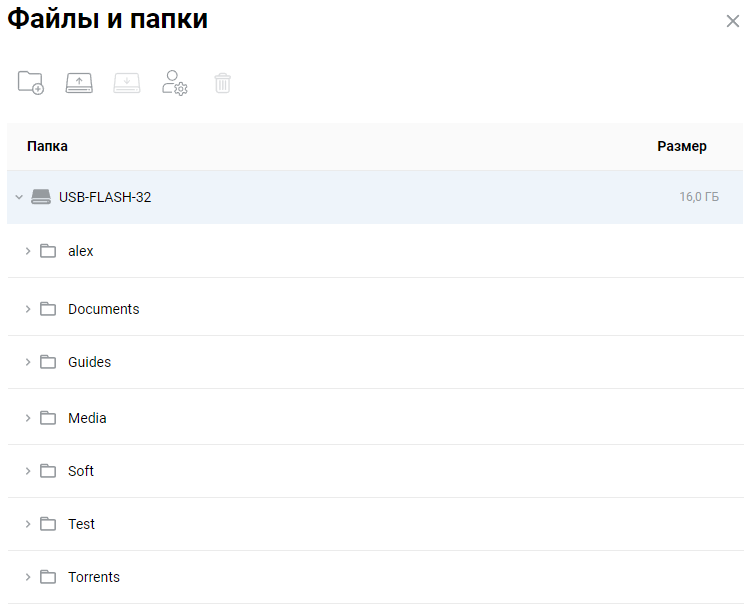
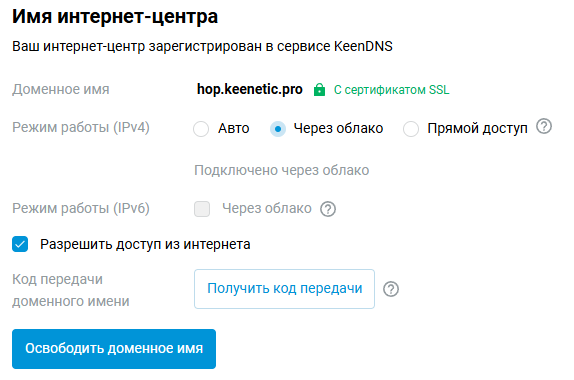
Перейдите в меню "Приложения". На этой странице найдите раздел "Личное облако" и нажмите на заголовок раздела.
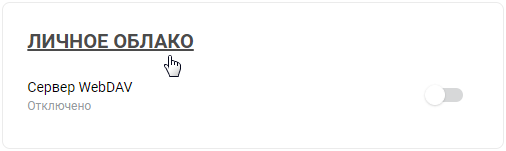
В появившемся окне "Личное облако" включите опцию "Разрешить WebDAV-доступ из Интернета". В подразделе "Пользователи" можно добавить учетную запись нового пользователя роутера или разрешить доступ администратору (
admin) интернет-центра. Включите опцию WebDAV для пользователя, которому вы хотите разрешить удаленный доступ по указанному протоколу.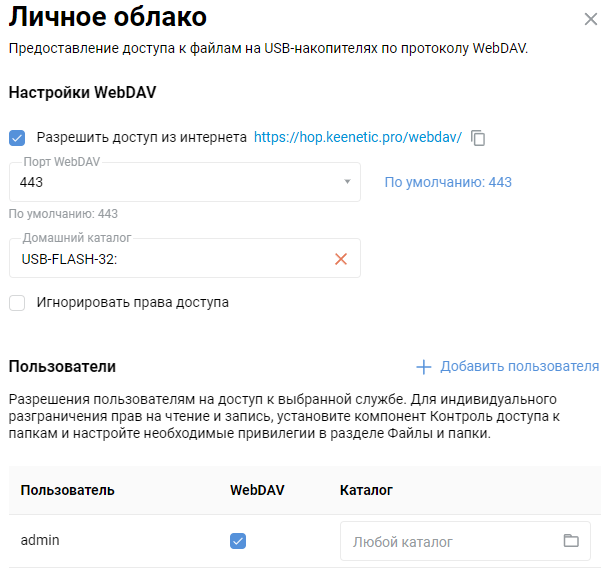
Нажмите в поле "Каталог" для указания нужной папки на USB-накопителе. Сохраните настройки.
Важно
При добавлении нового пользователя обязательно назначьте права доступа для родительского каталога. Нажмите в поле "Каталог", в появившемся окне встроенного файлового менеджера нажмите на родительскую папку, затем на кнопку
 и назначьте права доступа "Только чтение" или "Чтение и запись". Нажмите "Сохранить". Потом выберите нужную папку на диске, к которой будет обеспечен доступ текущему пользователю при подключении по протоколу WebDAV. Подтвердите выбор папки, нажав кнопку "Выбрать".
и назначьте права доступа "Только чтение" или "Чтение и запись". Нажмите "Сохранить". Потом выберите нужную папку на диске, к которой будет обеспечен доступ текущему пользователю при подключении по протоколу WebDAV. Подтвердите выбор папки, нажав кнопку "Выбрать".Опция "Игнорировать права доступа" не отменяет требования на ввод пароля при подключении к диску и не предоставляет анонимный доступ. Включение данной опции позволяет игнорировать уже установленные права доступа.
Теперь вернитесь на страницу "Приложения". По умолчанию WebDAV-сервер выключен. Для включения сервера переведите переключатель в состояние Включено.
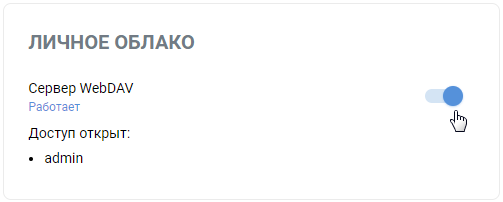
Организуем удаленное подключение.
Самый простой и доступный способ - используйте обычный веб-браузер (Google Chrome, Firefox, Opera, Edge).
В адресной строке введите KeenDNS-адрес вида https://{keendns-name}/webdav/ для подключения к WebDAV-серверу (например https://hop.keenetic.pro/webdav/).
В появившемся окне авторизации используйте учетную запись администратора интернет-центра.
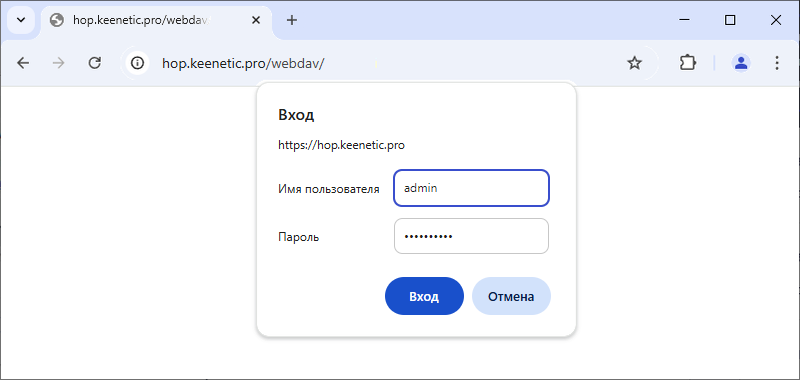
В результате успешного подключения в окне браузера вы увидите содержимое USB-накопителя.
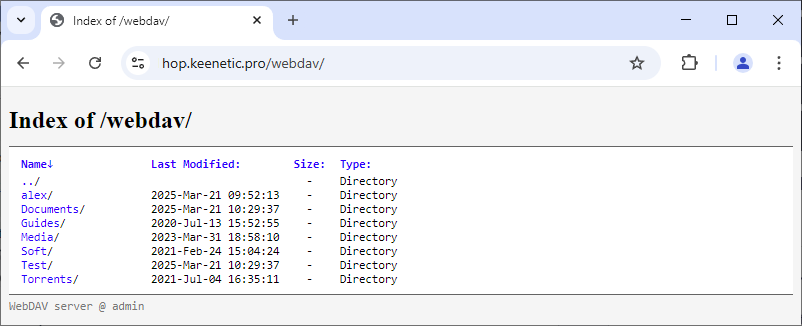
Важно
Используя для удаленного подключения веб-браузер, можно только просматривать и скачивать файлы. Если вам нужно удалить, переместить или добавить файл на USB-диск, используйте файловый менеджер с поддержкой протокола WebDAV.
При подключении через веб-браузер передача файлов происходит в рамках протокола HTTPS и ограничение на размер передаваемого файла отсутствует.
Важно
Если не работает доступ к диску по протоколу WebDAV и вы видите ошибку
403 Forbidden, проверьте назначены ли права доступа "Только чтение" или "Чтение и запись" на родительском каталоге для пользователя. Перейдите на страницу "Приложения" и в разделе "Диски и принтеры" нажмите по записи подключенного USB-накопителя. В появившемся окне встроенного файлового менеджера нажмите на родительскую папку, затем на кнопку и проверьте права доступа.
и проверьте права доступа.
Пример настройки WebDAV-подключения с мобильного устройства
Для доступа с мобильных устройств используйте файловый менеджер с поддержкой протокола WebDAV. В нашем примере на смартфоне с ОС Android будем использовать приложение Cx File Explorer (но также это могут быть Total Commander, Solid Explorer File Manager, RS Explorer и другие, главное чтобы приложение умело работать по протоколу WebDAV). В iOS можно использовать файловый менеджер ES File Explorer или Documents от Readdle и др.
На вкладке "Сеть" добавьте подключение.
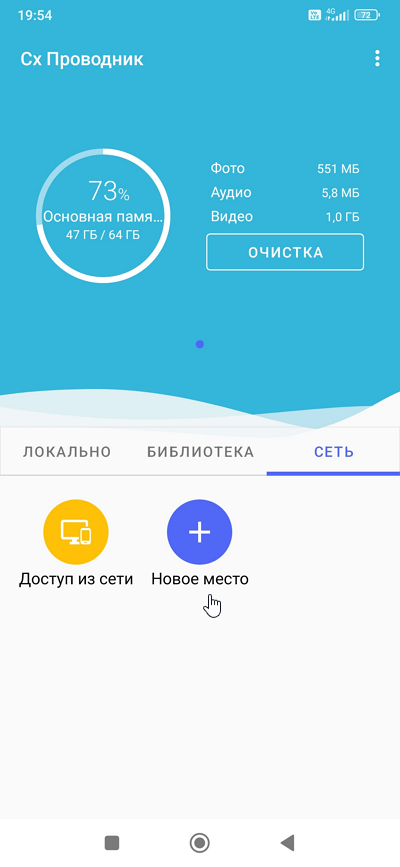
Перейдите на вкладку "Удаленные сети" и выберите протокол "WebDAV".
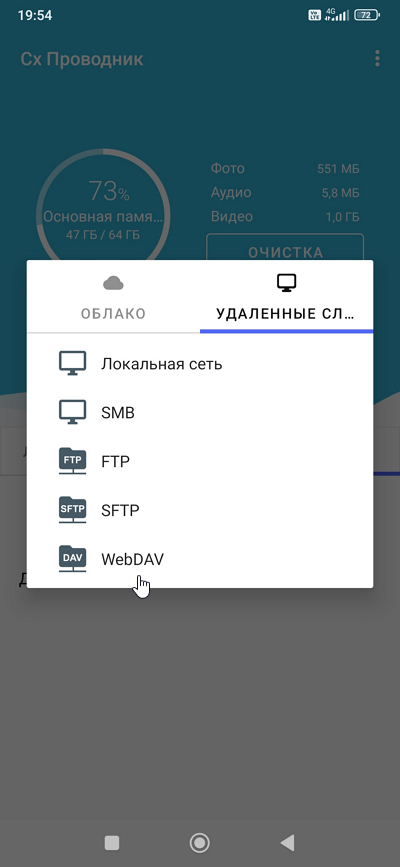
В поле "Хост" укажите адрес роутера (в нашем примере это hop.keenetic.pro/webdav/), а также имя пользователя admin и пароль администратора.
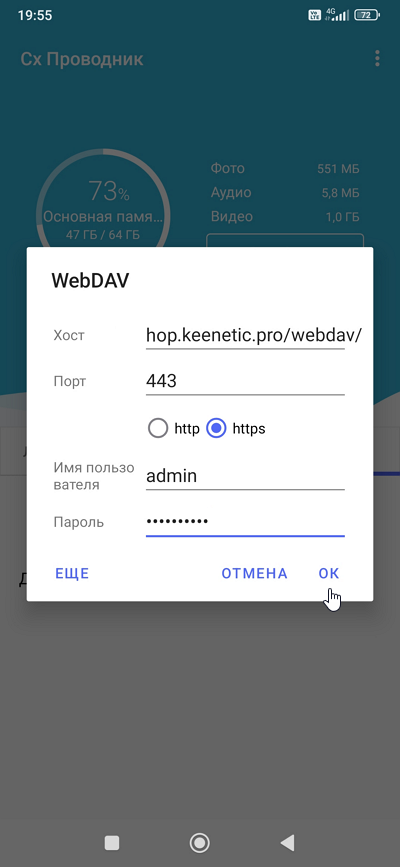
При успешном подключении вы увидите папки и файлы на USB-накопителе.
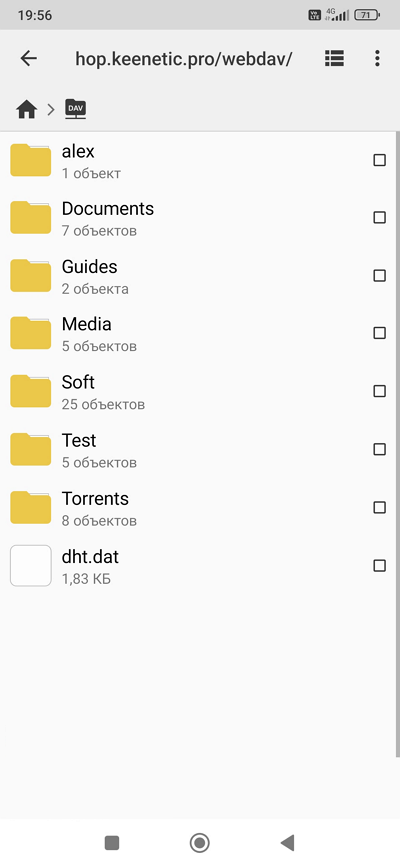
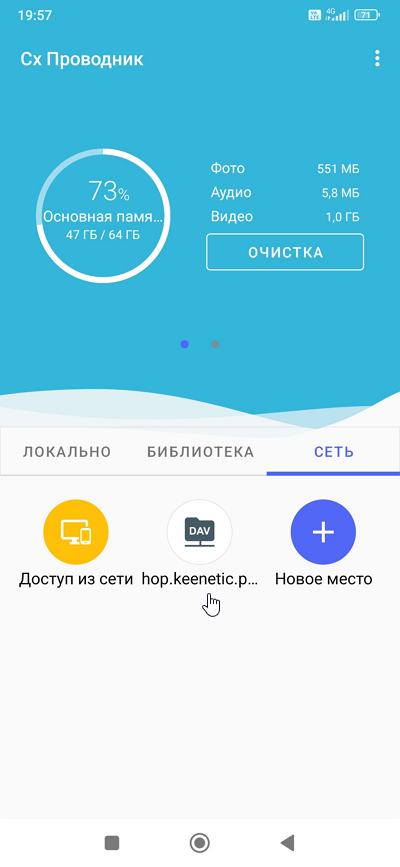
Пример настройки WebDAV-подключения с ПК
На компьютере вы также можете воспользоваться любым файловым менеджером или клиентом с поддержкой WebDAV (например: Total Commander, WinSCP, мультиплатформенный Rclone Browser или другие, с поддержкой протокола WebDAV).
Важно
Для работы с файлами и папками по протоколу WebDAV мы рекомендуем использовать отдельные файловые менеджеры с поддержкой WebDAV-подключений. Это связано с тем, что в операционных системах Windows присутствуют ошибки при использовании WebDAV, и некорректно работает доступ при создании подключения к веб-папке и сетевому диску. Дополнительную информацию вы можете найти в документации на сайте Microsoft по ссылке.
Пример из WinSCP:
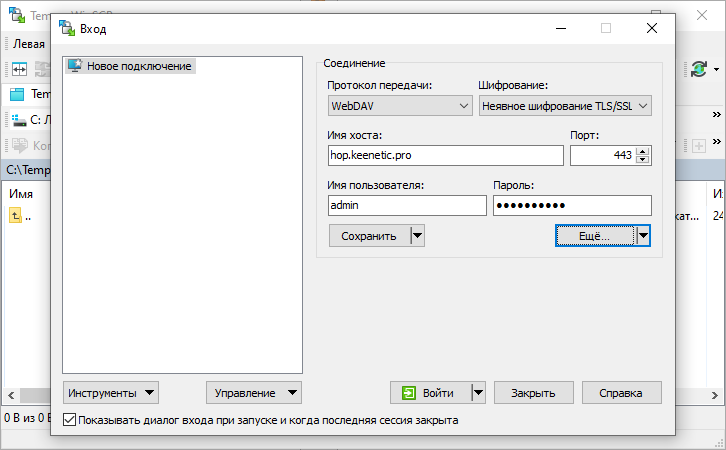
В настройках соединения в поле "Каталог на сервере" нужно обязательно указать /webdav/ (без этой настройки соединение не установится).