Использование Transmission Remote GUI для удаленного управления встроенным Torrent-клиентом
Для удаленного управления встроенным BitTorrent-клиентом можно установить на компьютере приложение Transmission Remote.
Transmission Remote GUI — приложение для ПК, для удаленного управления торрент-клиентом Transmission через протокол RPC. Это свободная программа, которая распространяется по лицензии GNU GPL. С помощью программы Transmission Remote GUI вы сможете привязать торрент-файлы к этому приложению и легко добавлять торренты на закачку.
Важно
Для подключения к роутеру через сторонние приложения, мы рекомендуем создать отдельную пользовательскую учетную запись, только с разрешением доступа к управлению закачками. В целях безопасности, не используйте учетную запись администратора роутера, указывайте пользовательскую учетную запись с ограниченными правами.
Загрузить Transmission Remote GUI можно с сайта: https://github.com/transmission-remote-gui/transgui/releases
Установите Transmission Remote GUI на ПК, зайдите в меню Инструменты > Параметры приложения и на вкладке Transmission укажите параметры соединения с удаленным узлом.
Мы рекомендуем использовать защищенное подключение с использованием протокола SSL и порта 443.
В поле Удаленный узел нужно указать предварительно зарегистрированное доменное имя KeenDNS 4-го уровня, в поле Порт вписать номер 443 и включить Использовать SSL. Затем включите опцию Требуется авторизация и укажите в полях Пользователь и Пароль данные учетной записи пользователя, которому разрешен доступ к BitTorrent-клиенту (в нашем примере это admin). В поле Путь RPC укажите /app/transmission/rpc
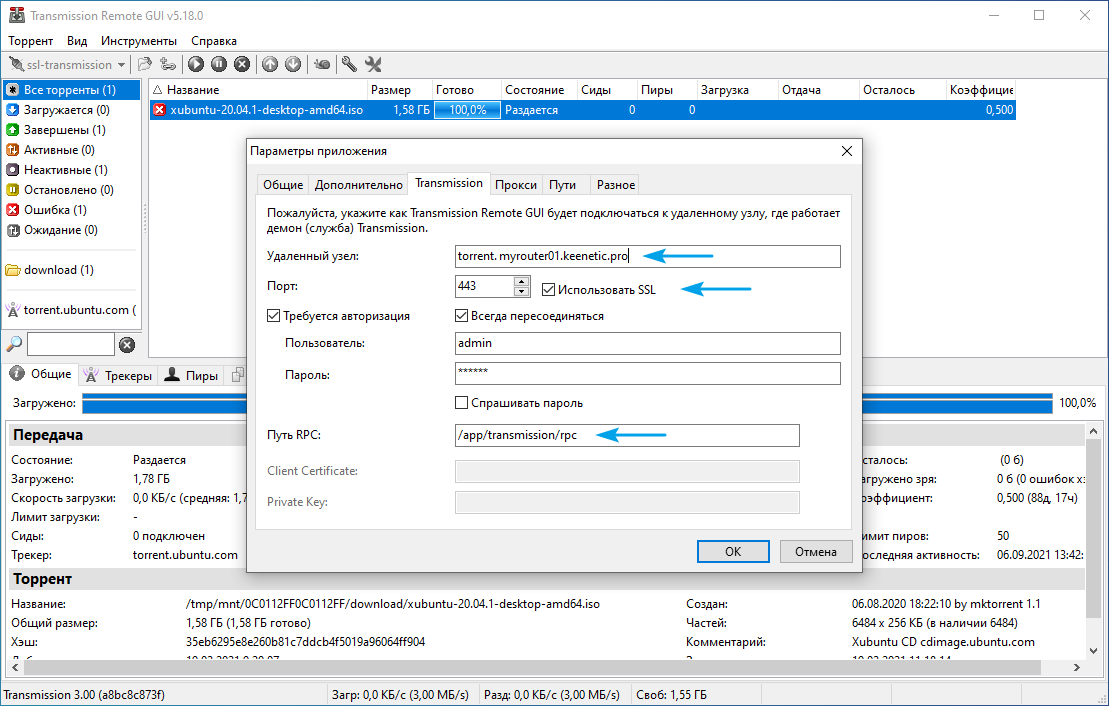
Важно
Если при включении протокола SSL вы увидите сообщение об отсутствии OpenSSL-библиотек:
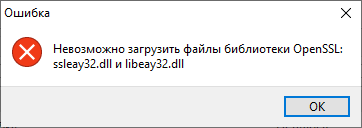
по рекомендации разработчика Transmission Remote установите следующие дополнения для OpenSSL и Visual C++:
Note: The first time you use this program, you may need to install some additional dependencies (if you need SSL/TLS enabled), including Visual C++ Redistributable Package (Direct link) and OpenSSL libs (Direct link), this only needs to be done once.
Если по какой-то причине ошибка не исчезнет, то попробуйте вручную скачать файлы libeay32.dll и ssleay32.dll и скопировать их в папку C:\Program Files\Transmission Remote GUI\
Дополнительную информацию по настройке встроенного торрент-клиента вы найдете в инструкции Transmission.
Также для удаленного подключения к настройкам Transmission можно использовать протокол HTTP и порт 8090.
Важно
В интернет-центрах с версией KeeneticOS до 3.6 включительно для доступа к настройкам Transmission из Интернета использовался протокол HTTP и порт 8090. Данный способ является небезопасным, т.к. в роутере будет постоянно открыт порт HTTP/8090 (этот порт безопасно использовать для подключения в локальной сети роутера).
Мы рекомендуем использовать удаленный доступ к настройкам Transmission по безопасному протоколу HTTPS/443. Данная возможность появилась с версии KeeneticOS 3.7. Дополнительную информацию вы найдете в инструкции Удаленный доступ к интерфейсу Transmission.
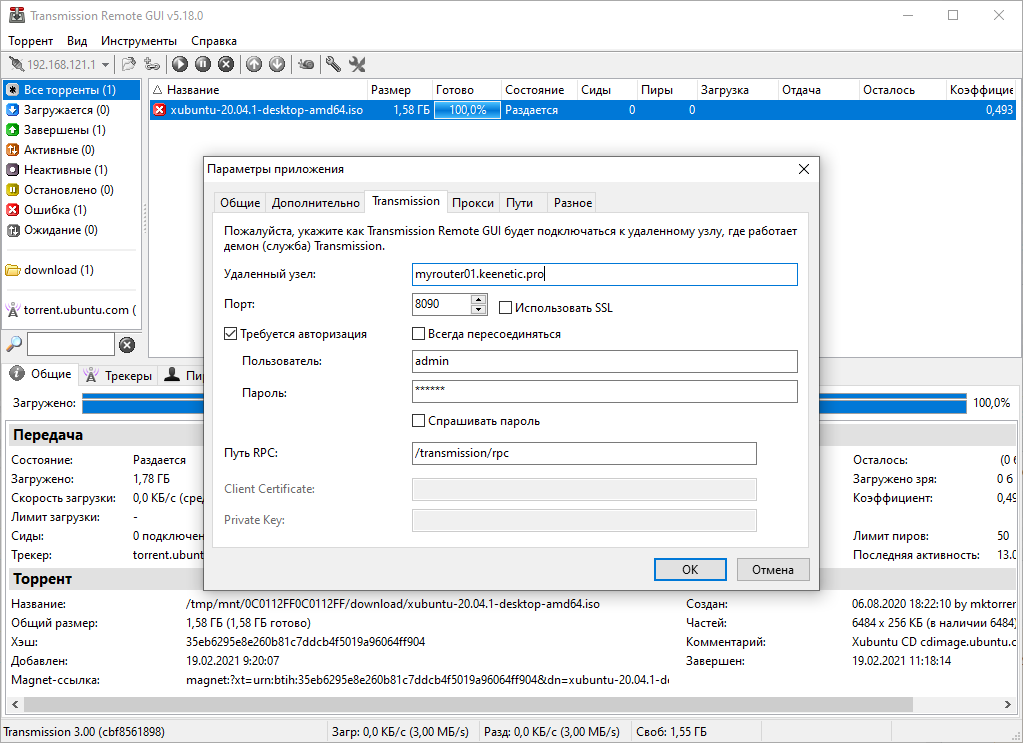
Если вы используете Transmission Remote GUI для удаленного управления из Интернета, то в поле Удаленный узел нужно указать внешний публичный WAN IP-адрес интернет-центра Keenetic, который предоставляет ваш провайдер для доступа в Интернет, или в случае частного "серого" IP-адреса используйте доменное имя KeenDNS интернет-центра.
Если вы используете Transmission Remote GUI для управления из локальной сети, в поле Удаленный узел нужно указать локальный IP-адрес интернет-центра Keenetic (например, 192.168.1.1).