Удаленный доступ из Интернета к файлам USB-накопителя
Подключив USB-накопитель к интернет-центру Keenetic можно организовать не только общий доступ пользователей к файлам в пределах домашней сети, но и настроить удаленный доступ к USB-накопителю из Интернета. Доступ к файлам USB-диска возможен как с компьютера, так и с мобильного устройства.
Предположим, у вас дома установлен интернет-центр Keenetic и к нему подключен USB-накопитель. Вы хотите организовать из любой точки Интернета (например, с компьютера на работе) доступ к файлам USB-накопителя.
Организовать удаленный доступ можно разными способами, в зависимости от того какой IP-адрес используется на внешнем WAN-интерфейсе Keenetic для выхода в Интернет (публичный "белый" или частный "серый") и типа подключения (WebDAV, FTP, L2TP/IPsec, SSTP, OpenConnect, PPTP, IKEv2).
Информацию о том как проверить, является ли WAN IP-адрес вашего интернет-центра публичным, можно в статье "В чем отличие 'белого' и 'серого' IP-адреса?".
IP-адрес для доступа в Интернет: | частный "серый" IP | публичный "белый" IP |
|---|---|---|
Варианты удаленного доступа: |
|
|
Важно
Для подключения к роутеру через сторонние приложения, мы рекомендуем создать отдельную пользовательскую учетную запись, только с разрешением доступа к нужному серверу (например только к USB-накопителям по протоколу SMB, к Серверу WebDAV или к VPN-серверу). В целях безопасности, не используйте учетную запись администратора роутера, указывайте пользовательскую учетную запись с ограниченными правами.
Все данные учетных записей (логин и пароль) на роутере регистрозависимые.
Вариант удаленного доступа к USB-накопителю при наличии частного "серого" IP-адреса, который используется на роутере для доступа в Интернет
Сначала выполните первичную настройку подключения USB-накопителя к интернет-центру Keenetic по инструкции "Подключение USB-накопителя".
Затем зарегистрируйте для интернет-центра постоянное доменное имя в сервисе KeenDNS (используйте режим "Через облако"). Сделать это можно по инструкции "Сервис доменных имен KeenDNS".
Удаленный доступ к веб-конфигуратору интернет-центра по доменному имени KeenDNS
Подключитесь к веб-конфигуратору интернет-центра по зарегистрированному доменному имени KeenDNS. Подключившись, перейдите на страницу "Приложение" и нажмите по записи подключенного диска.

Появится встроенный менеджер файлов и папок, в котором вы увидите все папки, находящиеся на диске.
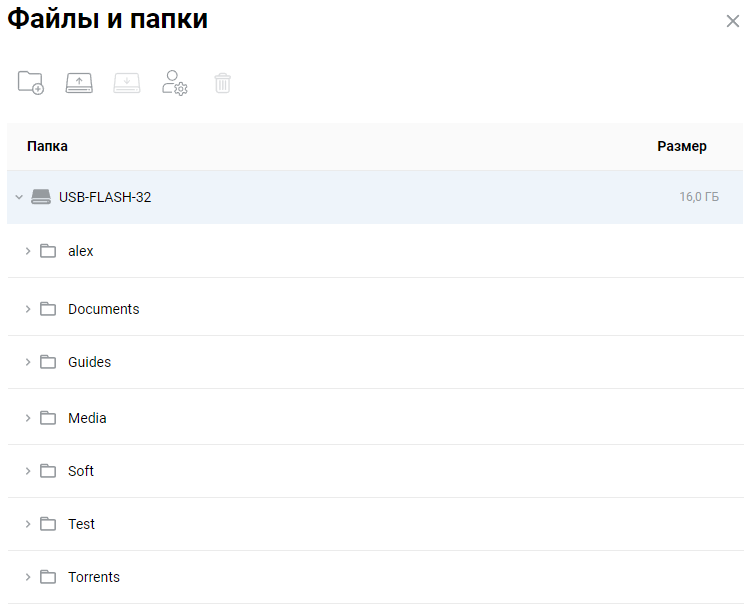
С помощью встроенного менеджера файлов и папок можно:
 Создать директорию внутри выделения;
Создать директорию внутри выделения; Скачать файл на компьютер;
Скачать файл на компьютер; Загрузить файл в выбранную директорию;
Загрузить файл в выбранную директорию; Удалить файл или папку.
Удалить файл или папку.
Удаленный доступ через WebDAV-подключение
В KeeneticOS реализована поддержка протокола WebDAV для работы через наш облачный сервис доменных имен KeenDNS.
Удаленный доступ к файлам и папкам USB-диска, подключенного к интернет-центру Keenetic, будет возможен по адресу
https://{keendns-name}/webdav/Важно
Особенностью поддержки WebDAV в Keenetic является возможность удалённого чтения и записи файлов на диске, даже если для доступа в Интернет используется частный "серый" IP-адрес.
Для удаленного доступа к файлам и папкам USB-накопителя достаточно будет на клиентском устройстве запустить веб-браузер (или файловый менеджер с поддержкой протокола WebDAV) и настроить подключение к Keenetic. Используя для подключения веб-браузер, можно только просматривать и скачивать файлы. Подключившись из файлового менеджера через Интернет к USB-диску вы сможете добавлять, удалять, копировать, перемещать файлы и папки, как на локальном устройстве.
Подробную информацию по настройке сервера WebDAV вы найдете в инструкции "Подключение к USB-диску по протоколу WebDAV".
Для настройки WebDAV на Keenetic перейдите в меню "Приложения". В разделе "Личное облако" включите опцию "Разрешить WebDAV-доступ из Интернета". В подразделе "Пользователи" включите опцию WebDAV для пользователя, которому вы хотите разрешить удаленный доступ и затем нажмите в поле "Каталог" для выбора нужной папки на USB-диске.
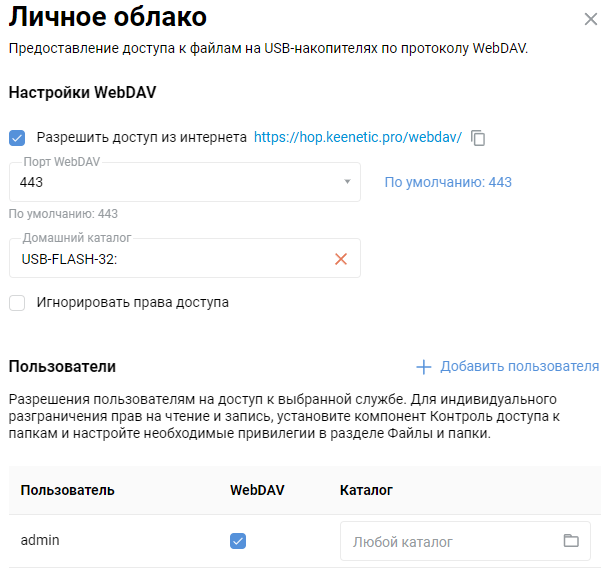
Важно
Обязательно проверьте права доступа для родительского каталога. В окне встроенного файлового менеджера нажмите на родительскую папку, затем на кнопку
 и назначьте права доступа "Только чтение" или "Чтение и запись".
и назначьте права доступа "Только чтение" или "Чтение и запись".Теперь вернитесь на страницу "Приложения". По умолчанию WebDAV-сервер выключен. Для включения сервера переведите переключатель в состояние Включено.
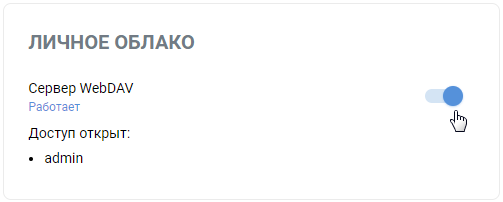
Далее нужно организовать удаленное подключение к WebDAV-серверу. Сделать это можно через веб-браузер или файловый менеджер с поддержкой протокола WebDAV. Выбор ПО зависит от операционной системы и типа устройства (мобильное устройство или стационарный ПК), с которого будет выполняться подключение. Мы рекомендуем использовать файловый менеджер, чтобы присутствовала возможность удалить, переместить или добавить файл на USB-диск. Если вам нужен только доступ к файлам, используйте самый простой и доступный вариант доступа — через интернет-браузер. Примеры показаны в инструкции "Подключение к USB-диску по протоколу WebDAV".
Пример доступа по протоколу WebDAV с мобильного устройства на базе ОС Android:
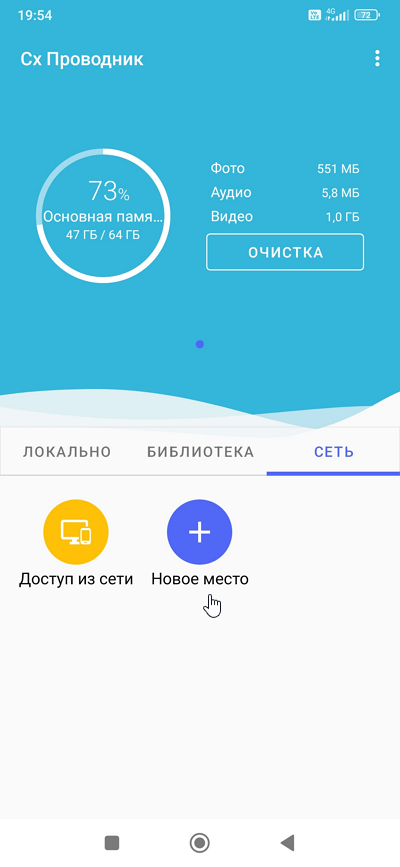
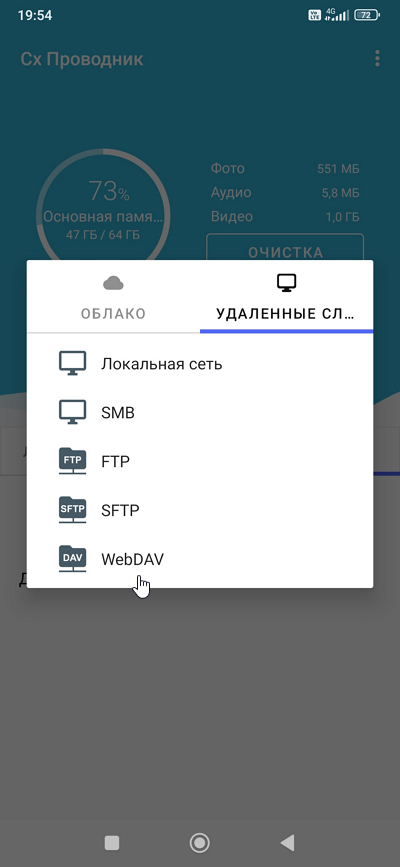
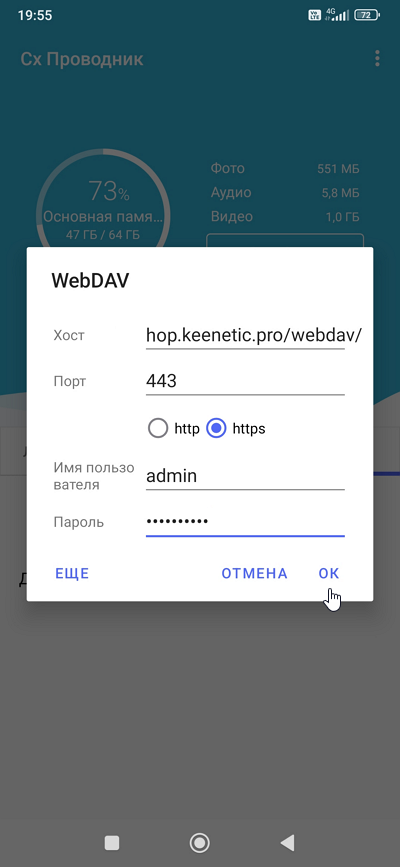
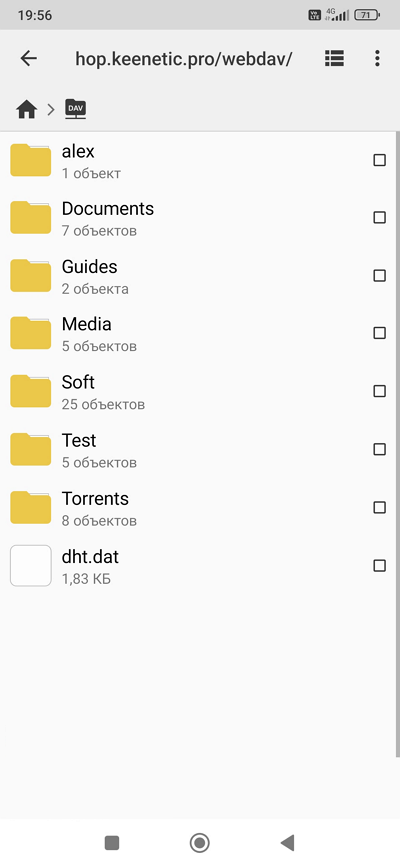
Удаленный доступ через VPN SSTP-подключение или OpenConnect.
В интернет-центре Keenetic можно настроить VPN-сервер SSTP или VPN-сервер OpenConnect. Это позволит организовать удаленное подключение клиентов к локальной сети интернет-центра.
Важно
Основным преимуществом туннелей SSTP (Secure Socket Tunnel Protocol) и OpenConnect является их способность работать через облако, т.е. они позволяют установить подключение между клиентом и сервером, даже при наличии "серых" IP-адресов с обеих сторон. Все остальные VPN-сервера требуют наличия публичного IP-адреса.
Покажем пример с VPN-сервером SSTP, но аналогично можно использовать VPN-сервер OpenConnect.
Выполните настройку сервера SSTP по инструкции "VPN-сервер SSTP". Например:
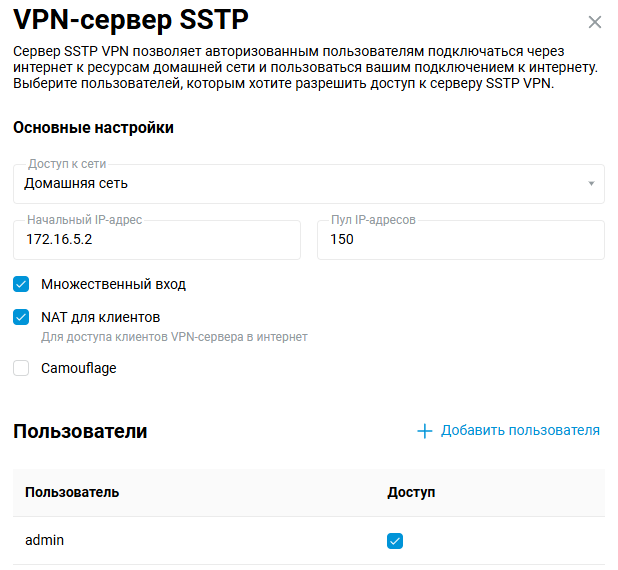
Затем, для удаленного доступа к серверу, нужно настроить клиент SSTP. В качестве клиента SSTP может выступать:
интернет-центр Keenetic — "Клиент SSTP";
компьютер под управлением ОС Windows — "Подключение по протоколу SSTP из Windows 10";
мобильное устройство с ОС Android — "Подключение по протоколу SSTP из Android".
После успешного подключения к VPN-серверу SSTP настройте сетевой доступ к USB-накопителю, подключенному к интернет-центру Keenetic. Например, на ПК в ОС Windows запустите приложение "Выполнить" или файловый менеджер "Проводник". В адресной строке введите локальный IP-адрес интернет-центра, указав в начале
\\(в нашем примере это\\192.168.1.1).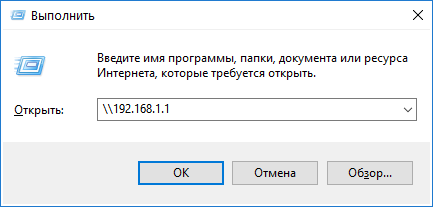

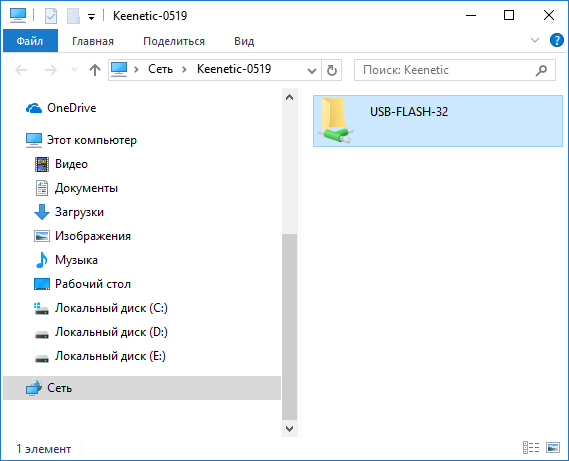
Если при настройке общего доступа к USB-накопителю на странице "Сервер SMB" (ранее этот раздел назывался "Сеть Windows") выключен "Анонимный доступ", появится запрос авторизации на ввод
логинаипароля. В этом случае нужно будет указать данные учетной записи, которая имеет права для доступа к домашней сети Windows и USB-дискам по протоколу SMB/CIFS.Информация, о том как получить доступ к файлам и папкам с мобильного устройства, представлена в инструкции "Доступ с мобильного устройства на базе Android к файлам USB-накопителя".
Примечание
С помощью SSTP и OpenConnect подключений можно аналогично настроить удаленный доступ к USB-принтеру, подключенному к интернет-центру, или любому другому устройству локальной сети — веб-камере, сетевому накопителю, медиасерверу и т.п.
Вариант удаленного доступа к USB-накопителю при наличии публичного "белого" IP-адреса, который используется на роутере для доступа в Интернет
Указанные выше варианты удаленного доступа для серого IP-адреса также подходят и для доступа с публичным IP, но при использовании "белого" адреса таких вариантов больше, чем при наличии "серого". Заключаются они в том, чтобы в интернет-центре Keenetic, к которому подключен USB-накопитель, включить один из серверов L2TP/IPsec VPN (L2TP over IPsec), IKEv2, WebDAV, FTP, SSTP VPN, OpenConnect VPN или PPTP VPN для удаленного доступа к локальной сети.
Сначала выполните первичную настройку подключения USB-накопителя к интернет-центру Keenetic по инструкции "Подключение USB-накопителя".
Затем зарегистрируйте для интернет-центра постоянное доменное имя в сервисе KeenDNS (при наличии публичного внешнего IP-адреса на роутере следует использовать режим "Прямой доступ"). Сделать это можно по инструкции "Сервис доменных имен KeenDNS".
Удаленный доступ через VPN L2TP/IPsec или IKEv2 подключение.
Мы рекомендуем использовать VPN-сервер L2TP/IPsec или IKEv2 VPN-сервер для безопасного доступа к ресурсам локальной сети. С их помощью можно установить подключения со смартфона, планшета или компьютера с минимальной настройкой: в Android, iOS и Windows.
Покажем пример с VPN-сервером VPN L2TP/IPsec, но аналогично можно использовать IKEv2 VPN-сервер.
Выполните настройку сервера L2TP over IPsec по инструкции VPN-сервер L2TP/IPsec. Например:
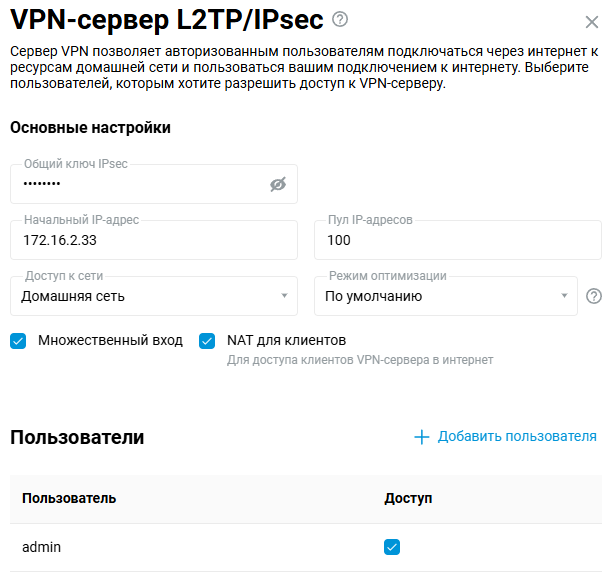
Затем, для удаленного доступа к серверу, нужно настроить клиент L2TP/IPsec. В качестве клиента L2TP/IPsec может выступать:
интернет-центр Keenetic — "Клиент L2TP/IPsec (L2TP over IPsec)";
компьютер под управлением ОС Windows 10 — "Подключение к VPN-серверу L2TP/IPSec из Windows";
или мобильное устройство на базе Android — "Подключение к VPN-серверу L2TP/IPSec из Android";
или мобильное устройство на базе iOS — "Подключение к VPN-серверу L2TP/IPSec из iOS".
После успешного подключения к VPN-серверу L2TP/IPsec настройте сетевой доступ к USB-накопителю, подключенному к интернет-центру Keenetic. Например, на ПК в ОС Windows запустите приложение "Выполнить" или файловый менеджер "Проводник". В адресной строке введите локальный IP-адрес интернет-центра, указав в начале
\\(в нашем примере это\\192.168.1.1).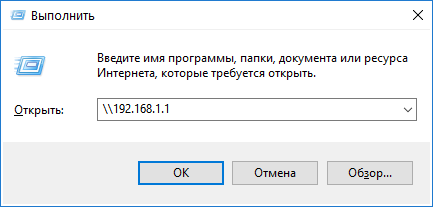

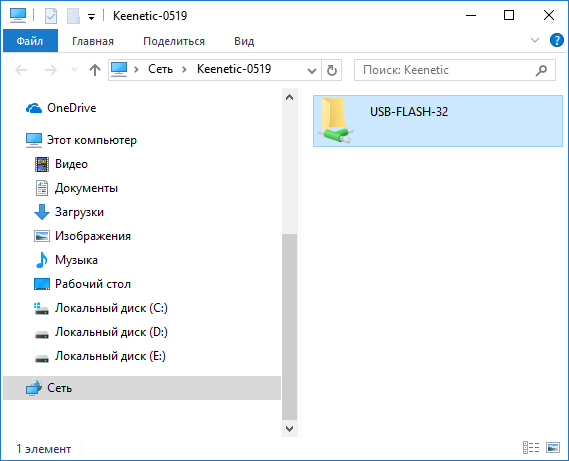
Если при настройке общего доступа к USB-накопителю на странице "Сервер SMB" (ранее этот раздел назывался "Сеть Windows") выключен "Анонимный доступ", появится запрос авторизации на ввод логина и пароля. В этом случае нужно будет указать данные учетной записи, которая имеет права для доступа к домашней сети Windows и USB-дискам по протоколу SMB/CIFS.
Информация, о том как получить доступ к файлам и папкам с мобильного устройства, представлена в статье "Доступ с мобильного устройства на базе Android к файлам USB-накопителя".
Подсказка
Для удобства перехода к общему сетевому ресурсу можно его подключить как сетевой диск, чтобы он отображался как обычный логический диск в Проводнике или файловом менеджере. Для такой настройки обратитесь к статье: Как создать Сетевой диск в ОС Windows для доступа к данным USB-накопителя, подключенного к интернет-центру?
Примечание
С помощью VPN-соединения к одному из серверов интернет-центра Keenetic (SSTP, OpenConnect, IKEv2, L2TP/IPsec, PPTP) можно аналогично настроить удаленный доступ к USB-принтеру, подключенному к интернет-центру, или любому другому устройству локальной сети — веб-камере, сетевому накопителю, медиасерверу и т.п.