Подключение роутера к Интернету через другую сеть Wi-Fi (Wireless ISP)
Иногда вам может потребоваться подключить домашнюю сеть к Интернету, предоставляемому по Wi-Fi. Это может быть провайдерский хот-спот Wi-Fi, сеть Wi-Fi вашего соседа, сеть какого-то кафе находящегося поблизости или подключение к мобильной точке доступа в смартфоне. Если вы путешествуете со множеством гаджетов, режим WISP (Wireless ISP) будет удобен для подключения к сети Wi-Fi в гостинице. Ваш Keenetic подключается к Wi-Fi сети гостиницы, а все мобильные устройства к его предварительно настроенной, защищенной сети Wi-Fi.
Подключение WISP можно использовать как основное или как резервное, включающееся автоматически при проблемах на основном канале доступа в Интернет.
Подключение к Интернету через беспроводную сеть Wi-Fi провайдера можно настроить на странице Wireless ISP (Подключение к интернету через публичную/соседнюю сеть Wi-Fi). В двухдиапазонных моделях Keenetic на этой странице представлены две вкладки WISP 2,4 ГГц и WISP 5 ГГц для настройки подключения в соответствующем диапазоне.
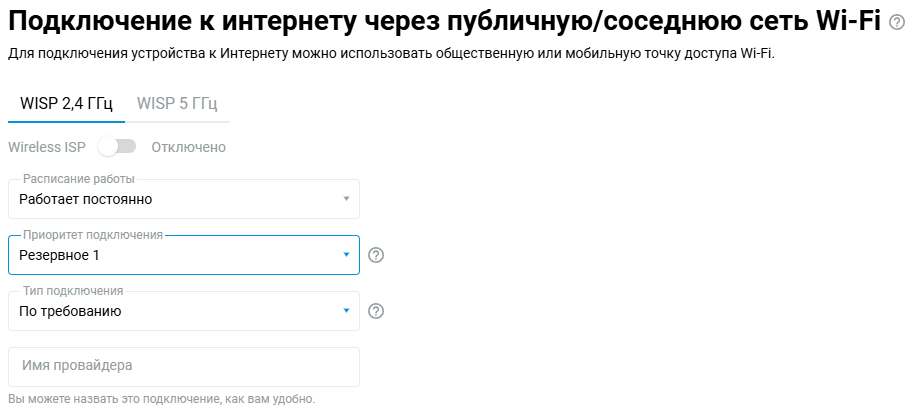
На странице Wireless ISP нажмите Обзор сетей для выбора нужной беспроводной сети.
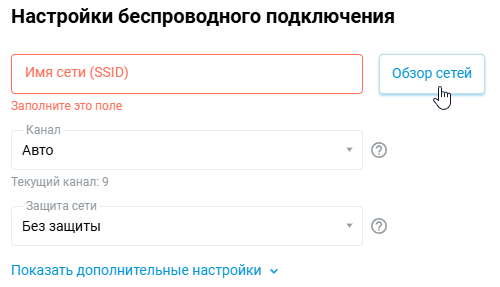
В появившемся окне будут показаны доступные сети Wi-Fi, находящиеся в радиусе действия интернет-центра. Выберите нужную сеть (щелкните по ней мышкой).
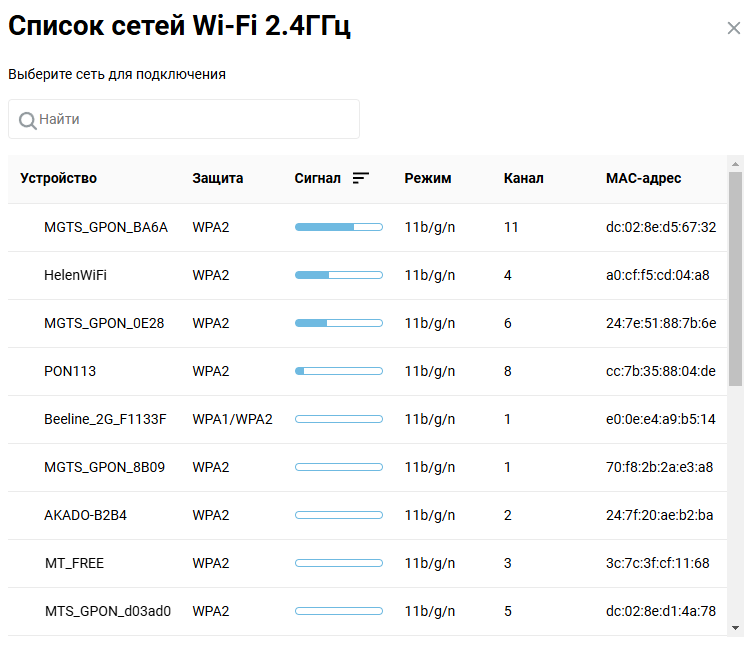
Затем вы снова окажетесь на странице Wireless ISP (Подключение к интернету через публичную/соседнюю сеть Wi-Fi).
При выборе беспроводной сети автоматически устанавливаются значения полей Имя сети (SSID) и Защита сети. В поле Пароль нужно ввести пароль для доступа к выбранной сети Wi-Fi.
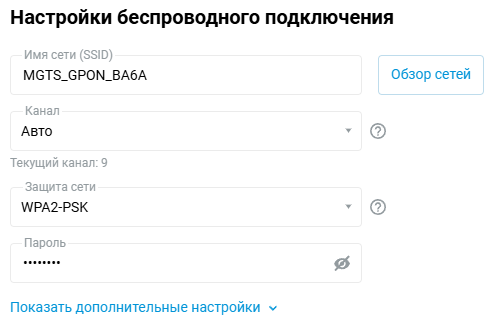
Подсказка
В KeeneticOS имеется возможность задать MAC-адрес точки доступа (BSSID) для подключения в режиме WISP. Эта возможность будет полезна, когда в радиоэфире присутствуют точки доступа с одинаковым именем (SSID). Вы можете выбрать определенную точку для подключения, указав вручную её MAC-адрес. Дополнительную информацию вы найдете в статье ???.
По умолчанию установлена автоматическая настройка Параметров IPv4, т.е. интернет-центр при подключении к вышестоящей точке доступа получит IP-адрес автоматически. Если вам нужно установить постоянный (статический) IP-адрес, IP-адрес шлюза и DNS-сервера, укажите их в соответствующих полях, выбрав в поле Настройка IPv4 значение Ручная. Например:
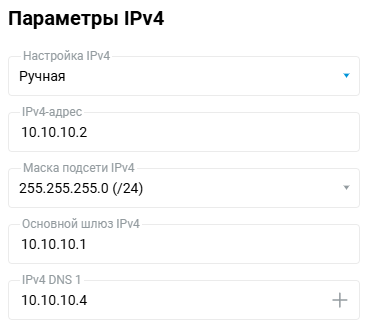
Подсказка
IP-адреса домашней сети интернет-центра (по умолчанию 192.168.1.x) и получаемые от интернет-провайдера или вышестоящей точки доступа должны принадлежать разным подсетям. Иначе возникнет конфликт IP-адресов и доступ в Интернет будет отсутствовать.
Для смены локального IP-адреса интернет-центра перейдите на страницу Домашняя сеть, и в разделе Параметры IP в поле IP-адрес введите частный IP-адрес, отличный от 192.168.1.1 (например, укажите IP-адрес 192.168.0.1).
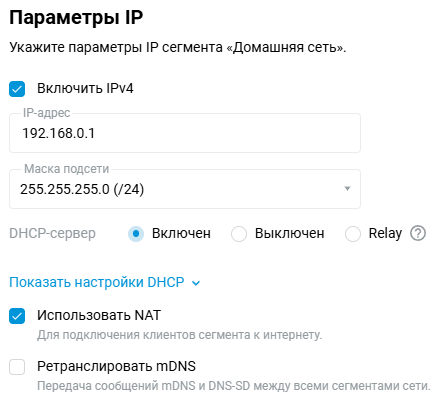
Важно
После смены IP-адреса интернет-центра вы потеряете доступ к его веб-интерфейсу. Для возобновления доступа нужно обновить IP-адрес сетевого адаптера — достаточно отключить на минуту сетевой кабель из адаптера. Затем убедитесь, что IP-адрес на сетевом адаптере был назначен из новой подсети, и веб-интерфейс интернет-центра Keenetic станет доступен по новому локальному IP-адресу. Дополнительную информацию вы найдете в статье Как в Windows посмотреть настройки сетевой карты?
Для запуска подключения Wireless ISP переведите переключатель в состояние Включено.
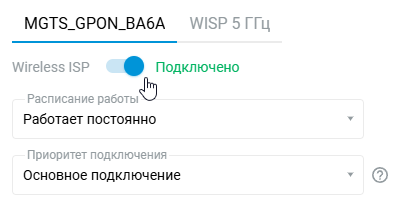
После успешного подключения, на стартовой странице Системный монитор в разделе Интернет отобразится информация о текущем подключении.
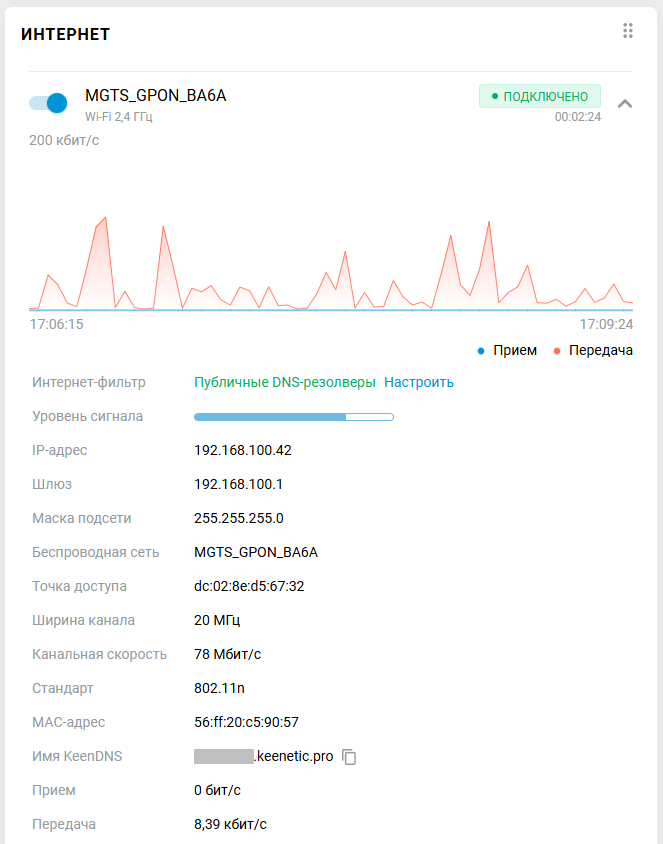
Подключение Wireless ISP может быть определено как основное или резервное.
При использовании резервирования подключений, когда соединение Wireless ISP настроено в качестве основного, на этой же странице вы можете включить Проверка доступности Интернета (Ping Сheck). В этом случае, при сбое основного подключения интернет‑центр автоматически переключится на работу с резервным.
Важно
Если WISP-подключение не используется постоянно, его рекомендуется отключить. Если оставить WISP включенным на роутере и выключить точку доступа Wi-Fi, к которой устанавливалось подключение, роутер будет постоянно сканировать эфир в поисках указанной в настройках точки доступа. Этот процесс будет занимать время работы радиомодуля, что может оказывать негативное влияние на производительность сети Wi-Fi.
Примечание
С версии KeeneticOS 3.8.2 добавлена новая опция Номер канала для подключения Wireless ISP, которая позволяет установить определенный номер канала вместо автоматического выбора канала на основе SSID. Этот параметр значительно сокращает время сканирования эфира клиентской частью роутера, оставляя больше ресурсов для раздачи Wi-Fi и работы служебного транспортного соединения Mesh Wi-Fi (backhaul). Используйте этот параметр для сценариев, когда обеспечивающая Интернет вышестоящая точка доступа имеет фиксированный номер канала Wi-Fi.
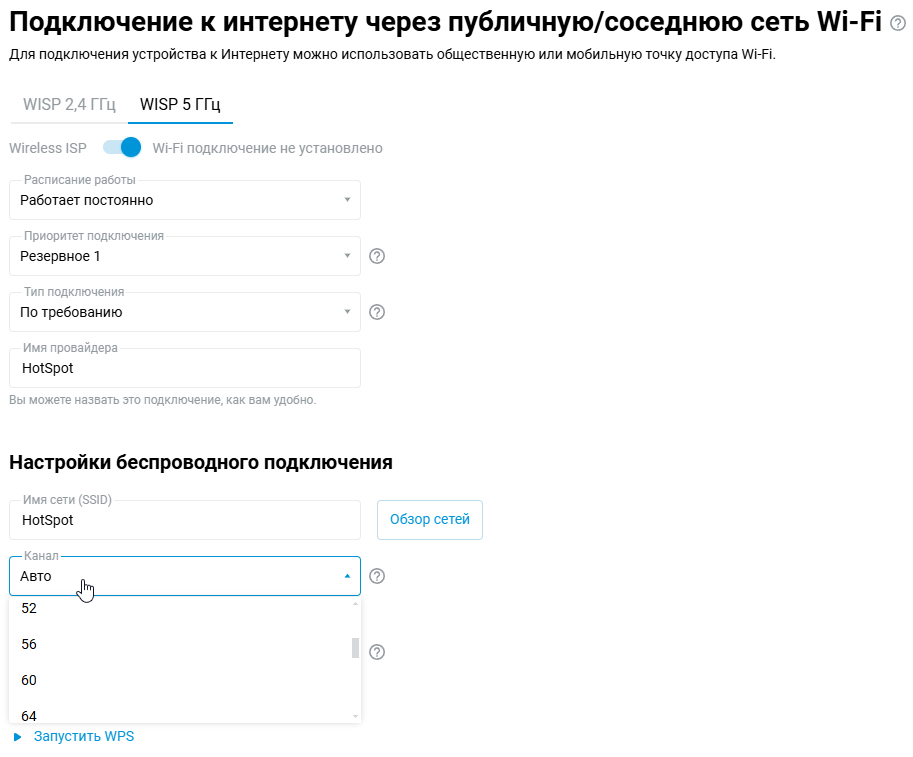
Точка доступа Wi-Fi на роутере и встроенный клиент WISP используют один радиомодуль (речь об одном диапазоне), и аппаратно невозможно заставить встроенный клиент WISP работать на разных каналах с точкой доступа Wi-Fi. Например, удаленная точка доступа провайдера работает на беспроводном канале 48; если вы установите вручную канал 149 на своей точке доступа Wi-Fi, то не сможете подключиться по WISP к точке доступа провайдера, которая работает на канале 48 (это возможно только в рамках разных диапазонов 2.4 и 5 ГГц, в этом случае используются разные радиомодули). Если вы установите режим Авто для выбора канала на точке доступа, то клиент WISP всегда будет следовать за удаленной точкой доступа Wi-Fi и станет "ведущим" для своей точки доступа. При этом точка доступа Wi-Fi на вашем роутере становится "ведомой" и также переключается на канал, который выставил клиент WISP.