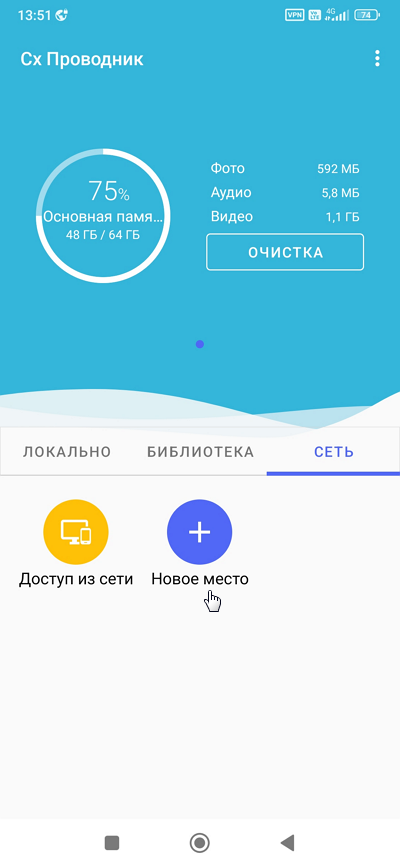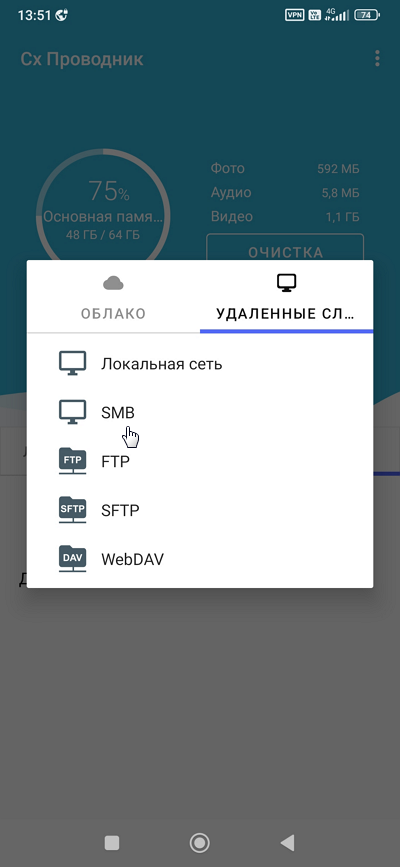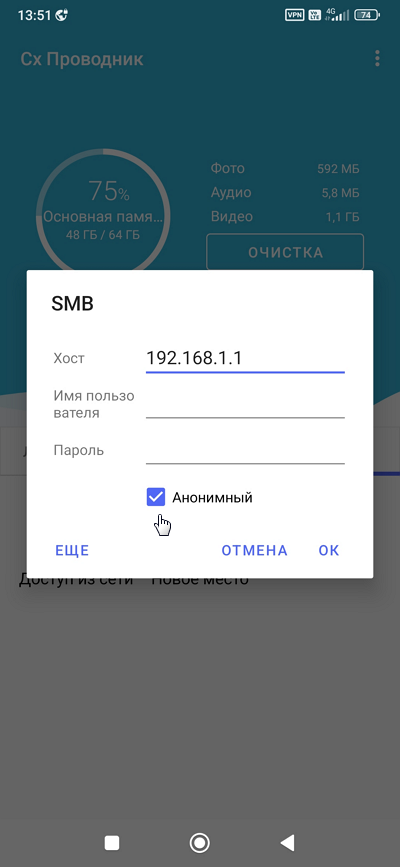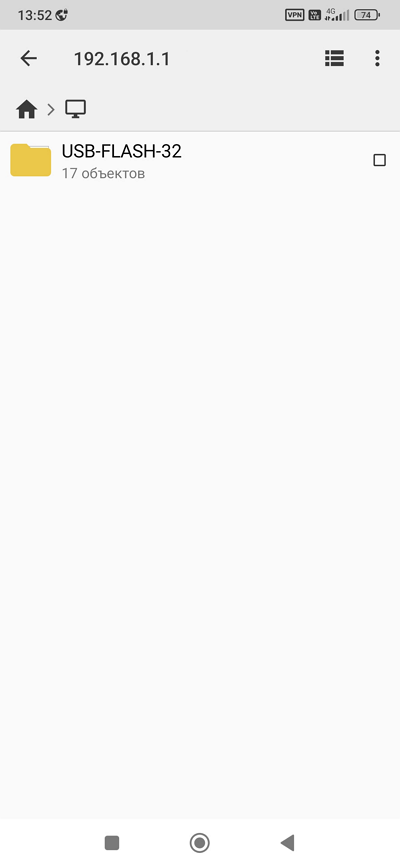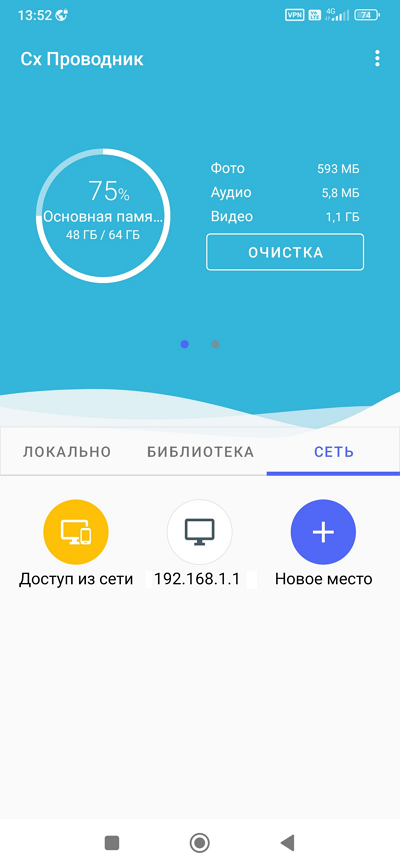Доступ с мобильного устройства на базе Android к файлам USB-накопителя
Организовать доступ к файлам USB-накопителя, который подключен к интернет-центру Keenetic, можно как из домашней / локальной сети, так и удаленно из Интернета.
Запишите медиафайлы на USB-накопитель и подключите его к интернет-центру Keenetic. Для дополнительной информации обратитесь к инструкции Подключение USB-накопителя.
Подключитесь к веб-конфигуратору интернет-центра и убедитесь, что USB-накопитель определился в системе. На странице Системный монитор в разделе USB-диски и принтеры должна появится запись о подключенном диске.

Нажмите по ссылке USB-диски и принтеры для перехода на страницу Приложения. Здесь вы увидите раздел Сервер SMB (ранее этот раздел назывался Сеть Windows). По умолчанию файловый сервер сети включен. Для настройки файлового сервера и общего доступа нажмите по ссылке Сервер SMB.
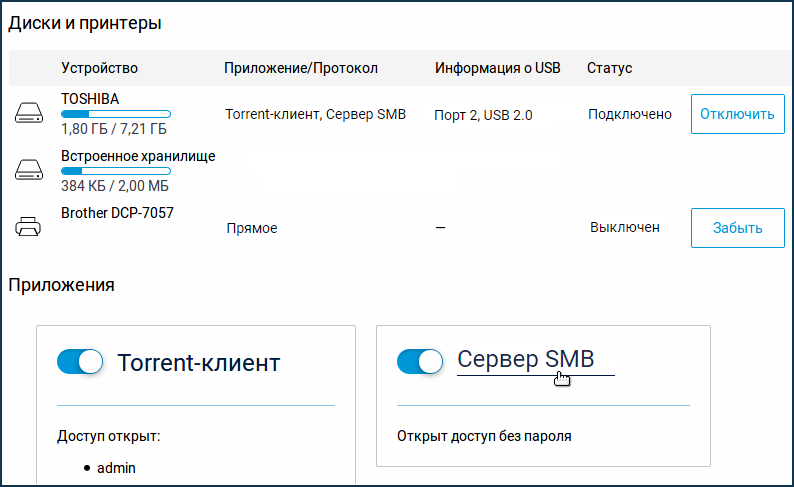
В разделе Общий доступ нажмите Добавить общий ресурс.
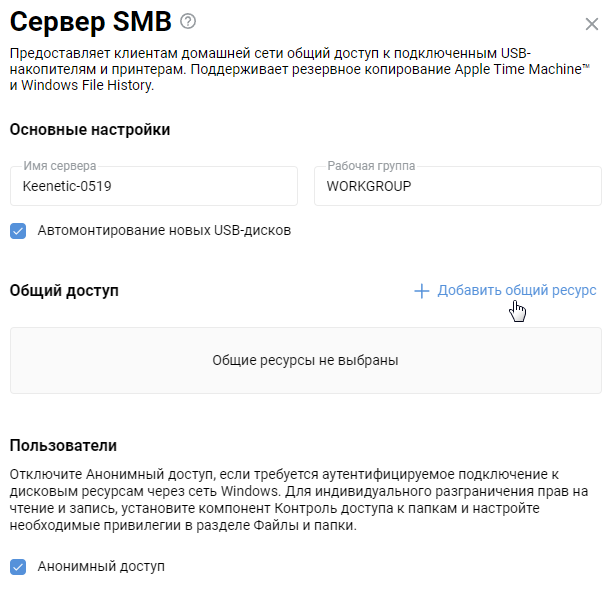
Откроется окно со встроенным обозревателем файлов, где нужно указать конкретную папку на USB-накопителе, которая станет общей, и затем нажать кнопку Выбрать. В нашем примере был выбран корневой каталог для предоставления доступа ко всем папкам накопителя.
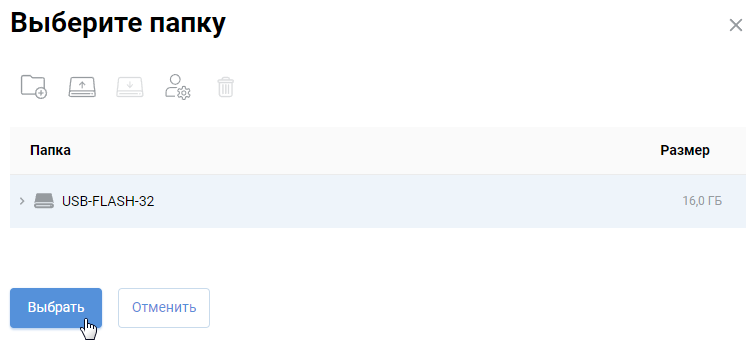
После выбора общей папки вы снова окажетесь на странице Сервер SMB. В поле Имя ресурса в сети автоматически будет установлено имя общей папки, но при желании, вы можете изменить название.

В разделе Пользователи по умолчанию включена опция Анонимный доступ (доступ без авторизации). Доступ к файловому серверу с компьютеров и мобильных устройств под управлением Android, Microsoft Windows, Mac OS X и iOS по умолчанию открыт для всех пользователей домашней сети без авторизации. Вы можете изменить эту политику, а также добавить в операционную систему интернет-центра компонент Контроль доступа к папкам, чтобы разграничить доступ пользователей к папкам. Дополнительную информацию вы найдете в статье Контроль доступа к папкам USB-накопителя.
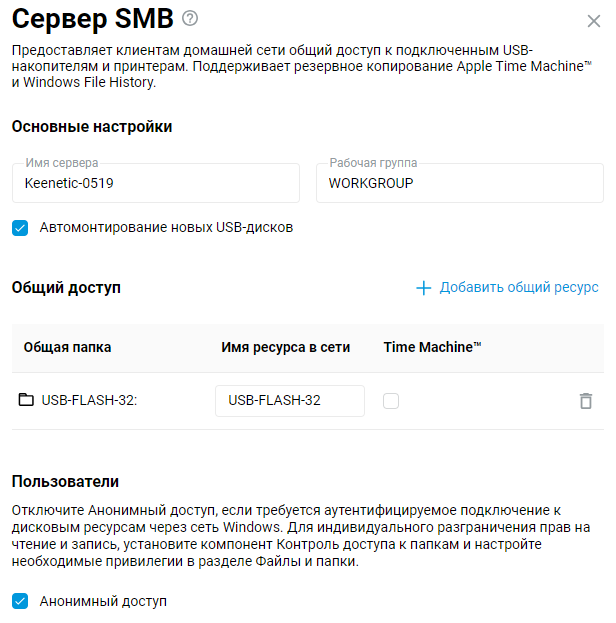
Сохраните изменения. На этом настройка интернет-центра завершена.
Важно
Для подключения к роутеру через сторонние приложения, мы рекомендуем создать отдельную пользовательскую учетную запись, только с разрешением доступа к USB-накопителям по протоколу SMB. В целях безопасности, не используйте учетную запись администратора роутера, указывайте пользовательскую учетную запись с ограниченными правами.
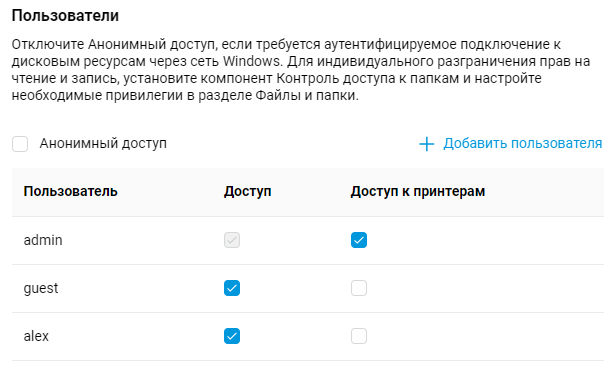
Доступ к файлам из локальной сети
Подключиться к USB-накопителю можно через любой файловый менеджер с поддержкой подключения к локальной сети Windows по протоколу SMB (например: Cx Проводник, Total Commander + LAN plugin, Solid Explorer File Manager, RS Проводник и др.). В нашем примере рассмотрим подключение через приложение Cx Проводник.
Подключите мобильное устройство к вашей сети Wi-Fi, установите приложение через Play Маркет (в ОС Android) и запустите его.
В приложении на вкладке Сеть нажмите +.
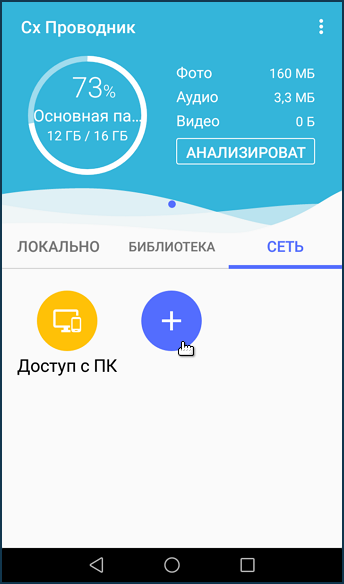
Затем на вкладке Удаленные службы нажмите на Локальная сеть.
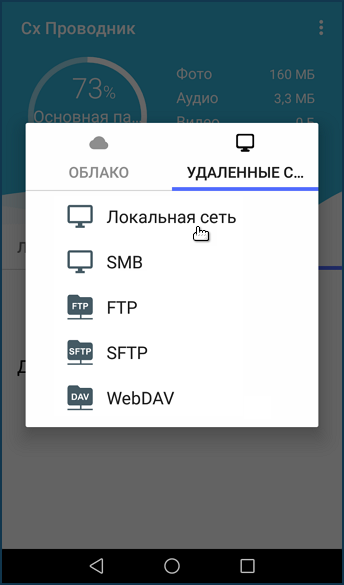
Приложение выполнит поиск устройств в локальной сети и отобразит их. Нажмите на имя интернет-центра для подключения к нему.
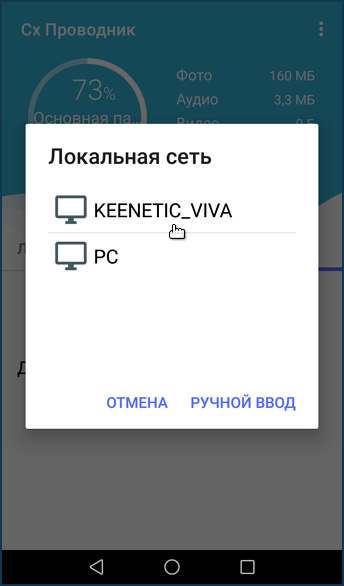
Если ранее в настройках интернет-центра вы включили опцию Анонимный доступ (доступ без авторизации), поставьте галочку на Анонимный. Если в Keenetic настроен доступ к диску по учетной записи, укажите имя пользователя и пароль (используйте учетную запись, которая имеет права для доступа к домашней сети Windows). Нажмите OK для продолжения.
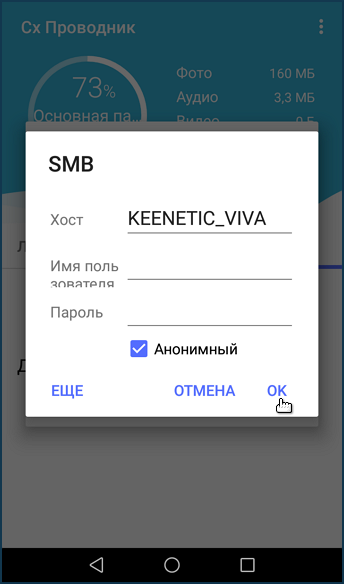
В результате успешного подключения к USB-накопителю вы увидите имя общей папки. Перейдите в нужную папку и найдите нужный файл.
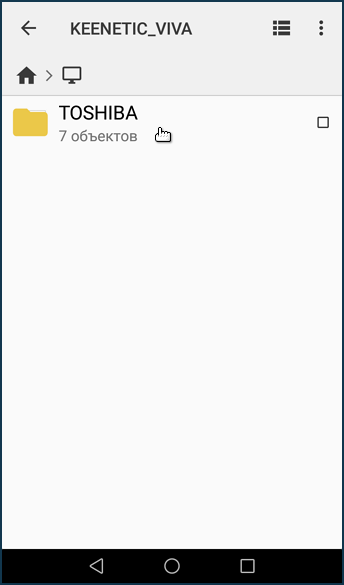
Теперь на вкладке Сеть будет сохранен ярлык для быстрого доступа к файлам USB-накопителя.
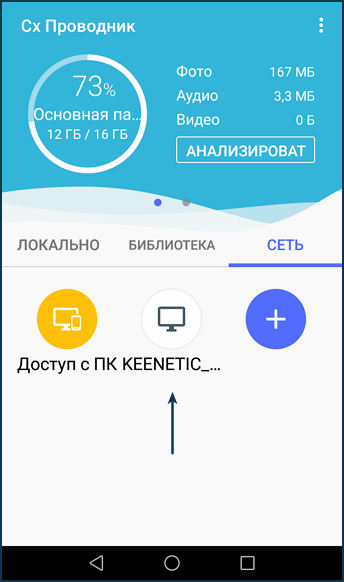
Доступ к файлам из Интернета
Подробную информацию вы найдете в инструкции Удаленный доступ из Интернета к файлам USB-накопителя.
Важно
Для доступа из Интернета к VPN-серверу PPTP, IKEv2 или L2TP/IPSec необходим публичный "белый" IP-адрес на внешнем интерфейсе роутера.
При использовании частного "серого" IP-адреса выполните настройку SSTP-сервера по инструкции VPN-сервер SSTP. Основным преимуществом туннелей SSTP и OpenConnect является их способность работать через облако, т.е. они позволяют установить подключение между клиентом и сервером, даже при наличии частных IP-адресов с обеих сторон туннеля.
Мы рассмотрим вариант удаленного доступа через SSTP-подключение к роутеру. В настройках интернет-центра включите сервер SSTP.
Подключитесь к веб-конфигуратору интернет-центра и выполните настройку сервера по инструкции VPN-сервер SSTP.
Затем перейдите к настройке мобильного устройства. Сначала с мобильного устройства нужно установить подключение SSTP VPN. Для этого обратитесь к инструкции Подключение по протоколу SSTP из Android.
Подключившись к VPN-серверу из Интернета вы сможете получить доступ к локальной сети интернет-центра. Чтобы обратиться к файлам USB-накопителя, который подключен к роутеру, вам нужно запустить файловый менеджер и создать подключение по протоколу SMB, используя локальный IP-адрес роутера в домашней сети (в нашем примере локальный IP-адрес роутера 192.168.1.1).
В результате успешного подключения к USB-накопителю вы увидите имя общей папки.