Media Library
Today DLNA (Digital Living Network Alliance) is the most popular and convenient way to transfer content (video, images, music) to smart TVs, mobile devices, network media centres, and media players. Connecting a USB drive with a media library to your Keenetic device will make it available for all devices on your home network via Ethernet or Wi-Fi connections.
Important
You need to connect a disk partition with an automatically mounted SWAP partition as a swap file area for the stable Media Server operation.
To enable the built-in media server, you must first install the 'Media Server' system component on your router. You can do it on the 'General system settings' page in the 'Component options' section by clicking on the 'Component options'.

Then go to the 'Applications' page and click 'Media Server'.
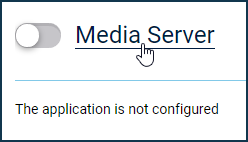
The 'Media Server' window will appear.
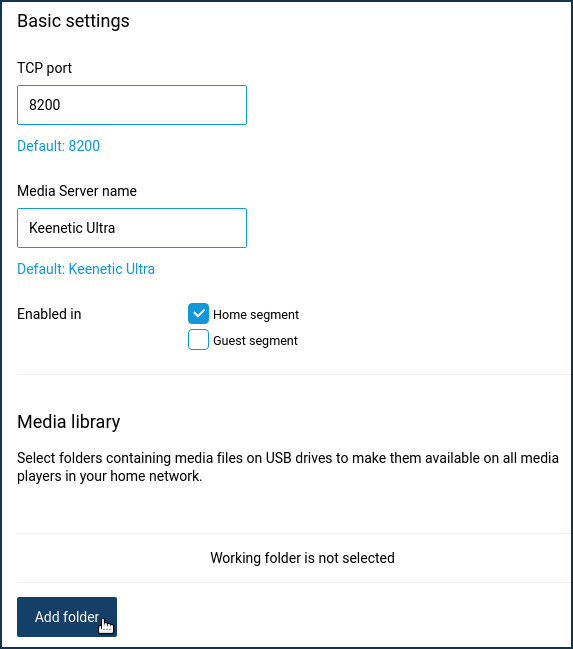
In the 'TCP port' field, leave the default value (8200). The built-in media server uses this port for SOAP (Simple Object Access Protocol) operation. The server uses this port for HTTP traffic to transmit media content descriptions.
The 'Media server name' field shows the preset server name. By default, this is the model of your Keenetic router.
In the 'Enabled in' option, you can specify the segments for which DLNA will be enabled (by default, the media library is enabled for the Home segment).
Important
Be sure to select one or more folders of music, movies, or photos on USB drives that will be available for all media players on your home network.
Click the 'Add folder' button and select the required folder in the window that opens (you can choose a parent directory). In the example below, a folder named 'video' is chosen on the USB drive.
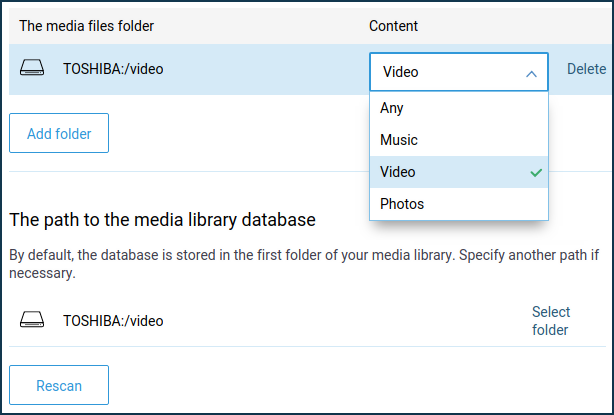
You can define a specific type of content for Media Server indexing in the 'Content' field.
When you set up the first folder, Media Server creates the media library database file in this folder and automatically scans all files and subfolders inside the set folder. If you have many media files on your drive, indexing can take a long time.
Note
The DLNA Media Library database is indexed at:
the first time you set up, assign, or change a folder;
when you press the 'Reindex' button in the web interface;
automatically when the contents of the folder are changed.
There are no scan interval settings.
Important
Media Server can only process media files located at the USB drive directly attached to the router. Please refer to the following article for more information on connecting a USB drive to the Keenetic: Connecting a USB drive. For the client device on which you will watch media content to detect the server, the device must be in the Keenetic router's home network.
At this point, the setup of the Media Server in the Keenetic device is complete.
You can check the Media Server's performance on your TV, computer, or mobile device using any media player that supports DLNA technology.
In our example, it's a smartphone. There are players with DLNA support for Android and iOS platforms (VLC, AnDLNA, UPnPlay for Android, and AVPlayer and nPlayer for iOS).
Connect your mobile device to your Keenetic's home network. Launch the media player (in our example, it's VLC). The application will automatically detect the Media Server in your home network. Choose Keenetic from the list to connect to the Media Server.
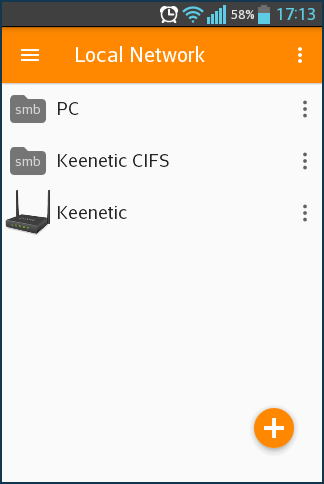
The application will also detect an SMB share on the home network because the Windows network file server is enabled in Keenetic by default.
Select 'Browse Folders' for access to media files.
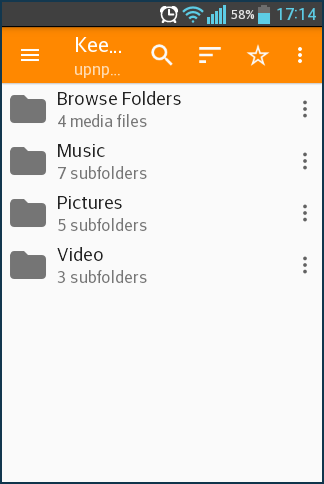
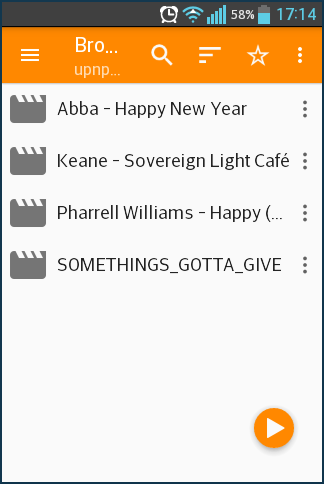
Select the necessary file for playback.
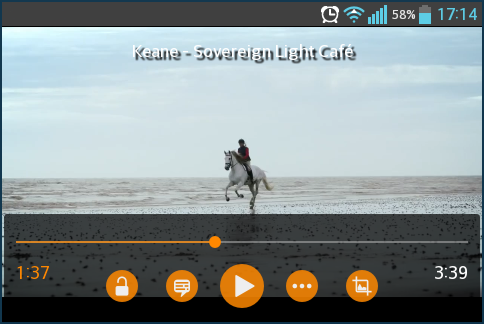
Similarly, you can set up video playback on Smart TV with DLNA support.
Your Smart TV must be connected to the Keenetic network (via Ethernet cable or Wi-Fi) to display content from Media Server.
We will not focus in detail on the Smart TV setup, as it may vary greatly depending on the model and manufacturer. Please refer to your TV's instruction manual. Your TV manufacturer should provide detailed information on setting up the playback of files from DLNA-compatible devices connected to your TV over the network. Different manufacturers have different names for this service on TVs (AllShare in Samsung and SmartShare in LG).
Typically, for most Smart TVs, it is enough to be connected to the Keenetic home network. In the list of sources or connected devices will appear Media Server with the ability to navigate by folder and content type.
Note
Some files may not play on the client device, depending on their resolution and format. Also, some functions may not be available (e.g., selecting the subtitle language, rewinding, resuming viewing from a stop location, and so on).
For example, it is a known problem that 4K content can not be played on LG 49UB850V Smart TV via DLNA, but when a hard drive is connected directly to the TV via USB, the same files can play. This problem is the result of the design of this particular Smart TV model. It supports the ULTRA HD Video (
3840 X 2160) playback through USB only.Typically, high-quality playback of content over Wi-Fi is possible within the same room with the Keenetic device. For more information on wireless network performance, see the following article: How to maximize Wi-Fi speed.
The sorting of the Media Server content depends on the media player capabilities. If you are not satisfied with the sorting, try to set it up by yourself (using the track, album, date, title, and class parameters) according to the following instruction: Media Server file sorting.
Music album covers may be displayed in low quality on the playback device. Unfortunately, there is no possibility to change the cover art size. In the MiniDLNA media server, there is simply no such parameter as cached picture size. You can try to replace the picture in the cache folder with a bigger one, but there is no possibility to automate this process.