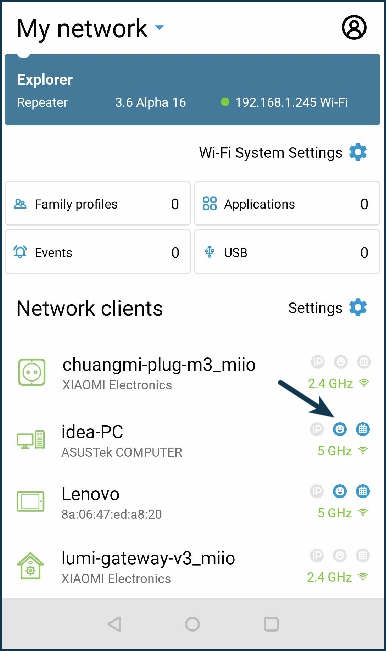Family profiles (parental controls)
On the 'Family profiles' screen, you can create and manage individual groups of connected devices in the Netcraze app.
This is especially useful for establishing parental controls. By creating a separate child's profile, you can add the devices you want to control (it can be mobile smartphones, tablets, or desktop computers), set a schedule for them (specify the allowed intervals of time during the day or certain days), enable Internet safety service (SafeDNS or AdGuard DNS), which blocks access to materials for adults, malicious and fraudulent sites.
When parents are not at home, they can observe what is happening on their home network through a mobile application (the family profile settings show the traffic from the devices included in this profile) and, if necessary, quickly (with one switch) deny Internet access.
Let's take a look at an example of creating a family profile.
Start the application, and on the 'Sites' screen, tap on the site for which you want to set up the profile.
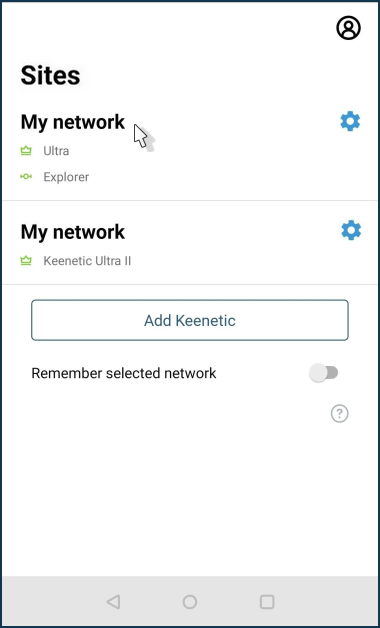
Tap to 'Family profiles'.
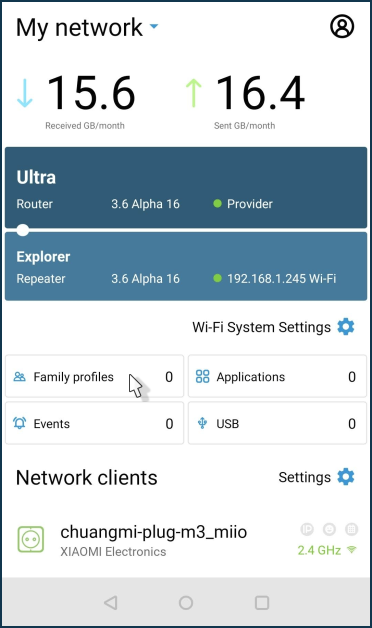
To create a new profile, click on the '+' icon in the upper right corner of the screen and name it (in our example, it's 'Children').
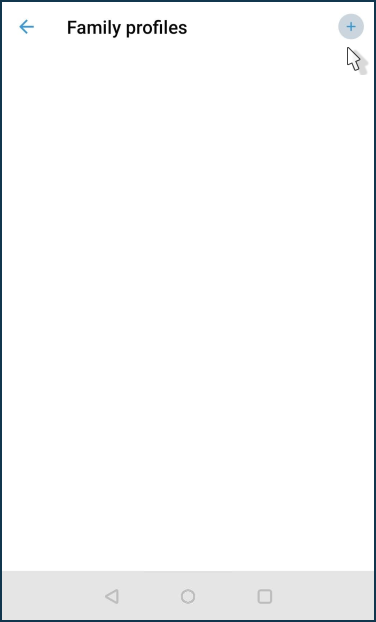
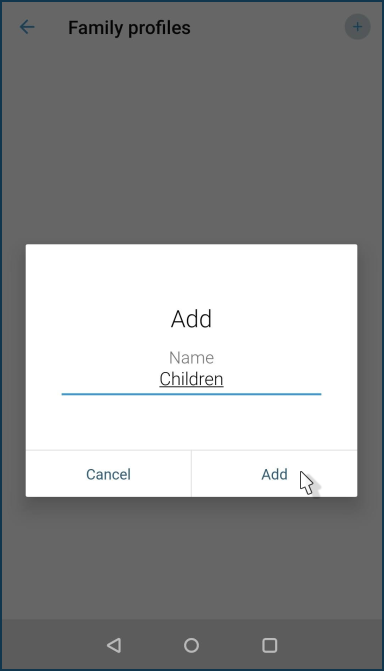
Click on the name of the created profile to proceed to its setting.
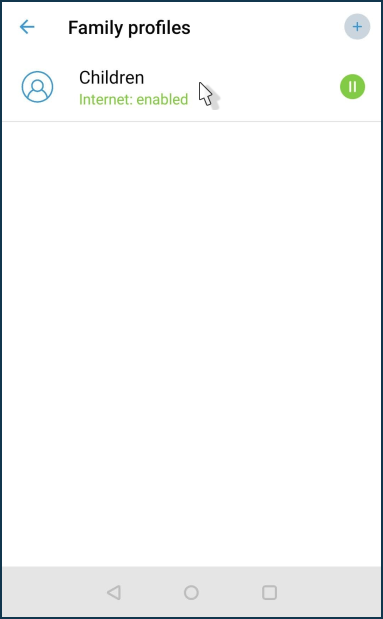
In the family profile, you can add devices, create a working schedule, enable an Internet safety service and view the traffic statistics for this group.
Click on 'Devices'.
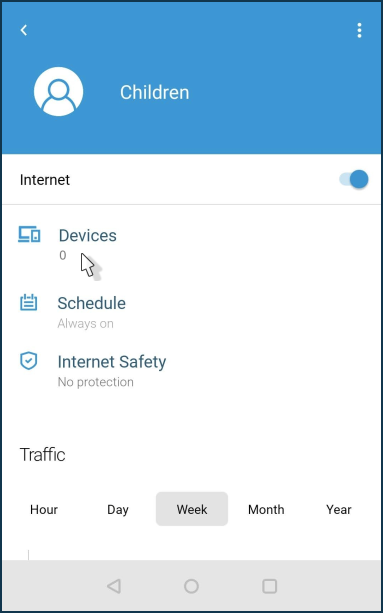
Click on the '+' icon in the upper right corner of the screen and add the devices to the profile (in this example, we have three devices — a tablet, a smartphone and a desktop computer).
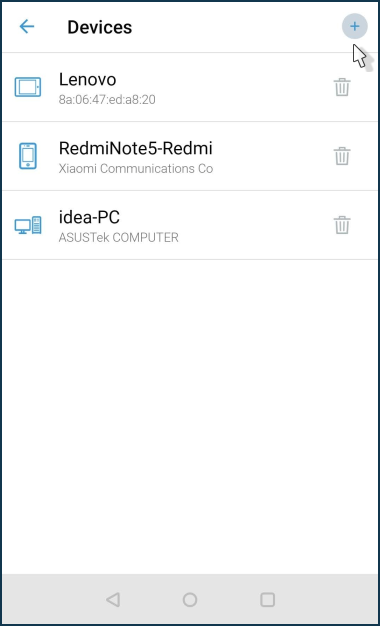
You can later remove devices from your profile or add new ones to it.
Click on 'Schedule' to set the time intervals or days of the week when Internet access will be allowed.
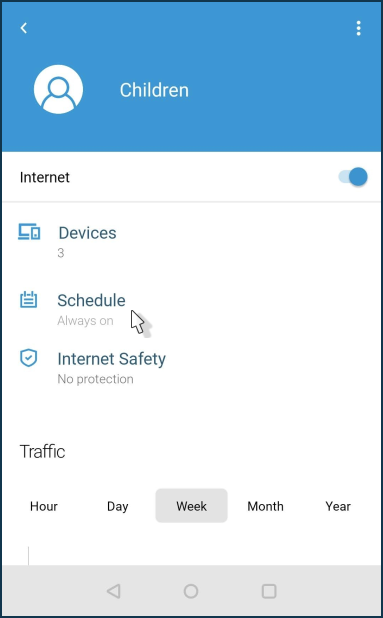
You can select one of the existing schedules in the system. If you want to modify an existing schedule, or create a new one, push the 'Edit' button.
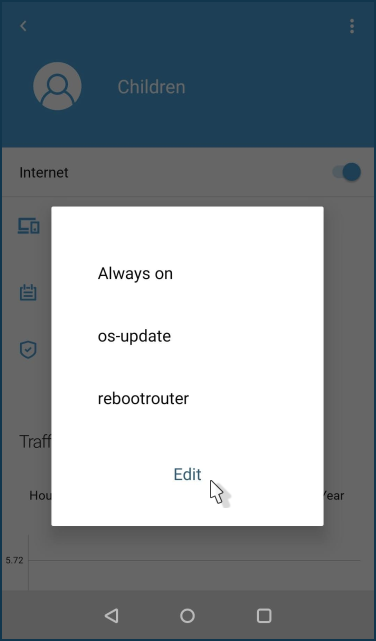
Click on the '+' icon in the upper right corner of the screen to create a schedule.
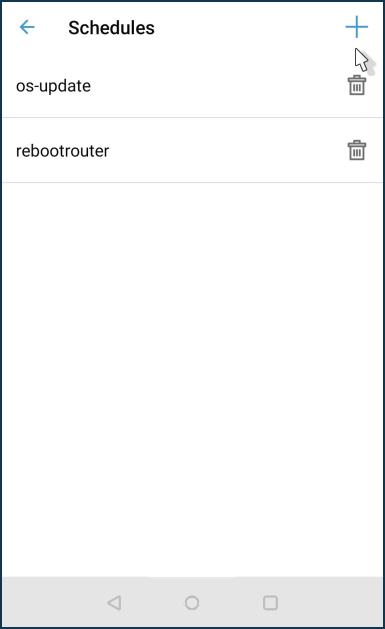
On the 'Schedule editor' screen, click the '+' icon to specify the periods when the current profile devices will be allowed to have access.
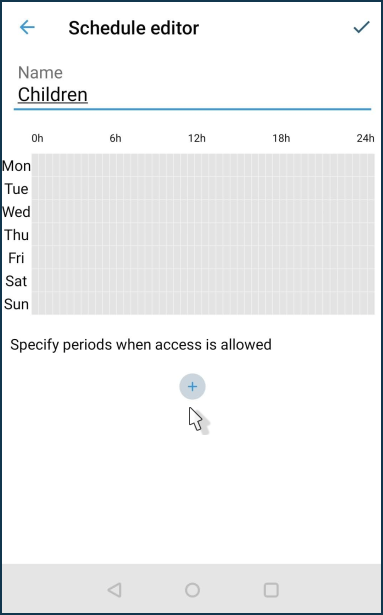
In our example, we have created one schedule (named schedule1) for access to the Internet on weekdays (Mon - Fri) from 14:00 to 19:00 and on weekends (Sat, Sun) from 12:00 to 22:00.
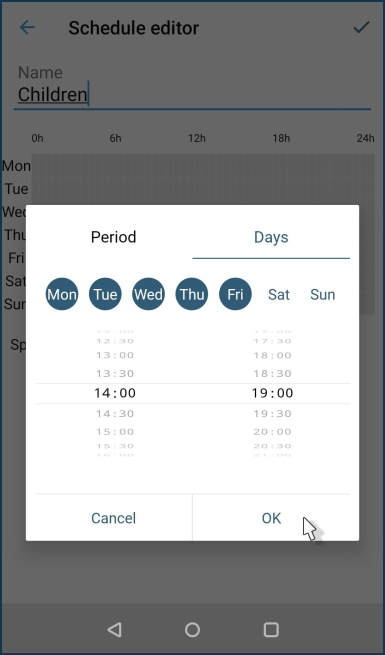
To save the schedule, click on the 'tick' in the upper right corner of the screen.
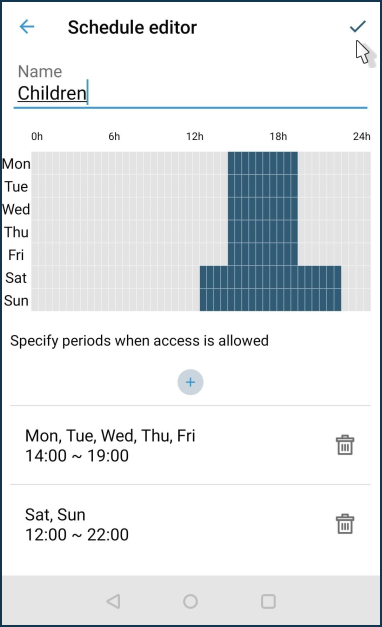
Afterwards, you will select the schedule you have created and assign it to the family profile.
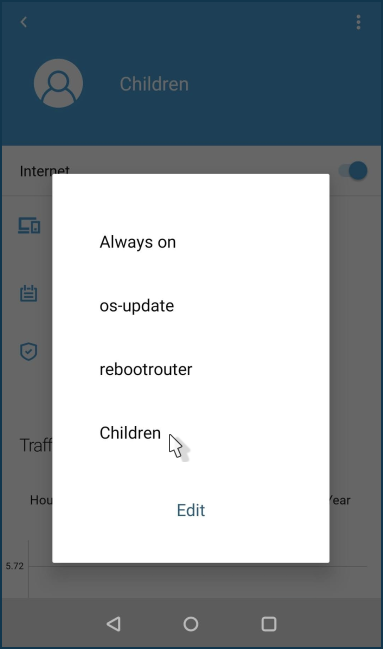
Click on 'Internet safety' to enable one of the Internet safety services.
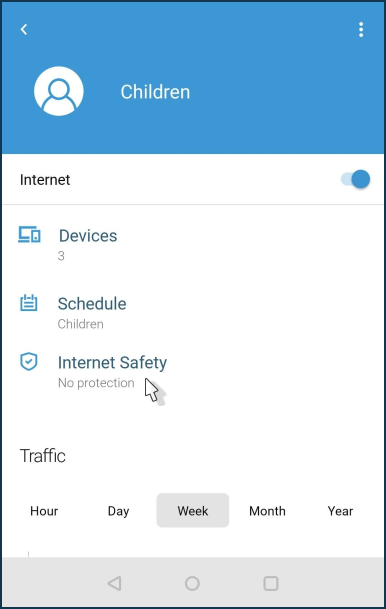
Click on 'Settings' to select a service provider.
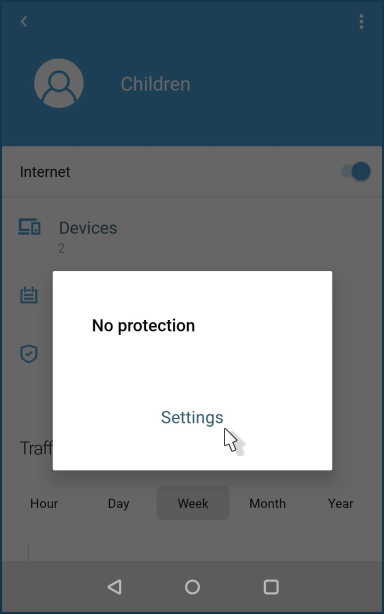
You can enable SkyDNS, AdGuard DNS or Cloudflare DNS service.
Select the service, set the default profile, and save the setting by clicking on the 'tick' in the screen's upper right corner. In our example, we use AdGuard DNS service with 'No protection' policy for unregistered devices.
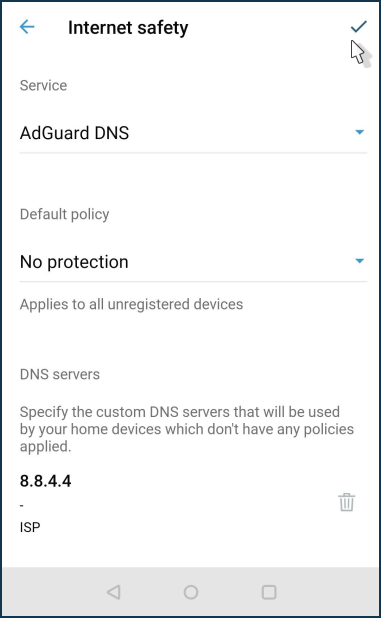
Select one of the AdGuard DNS service policies on the Internet Filters screen in the family profile settings. This policy will be applied to all family profile devices. In our example, the AdGuard DNS service with the most 'strict' Family-friendly policy is used.
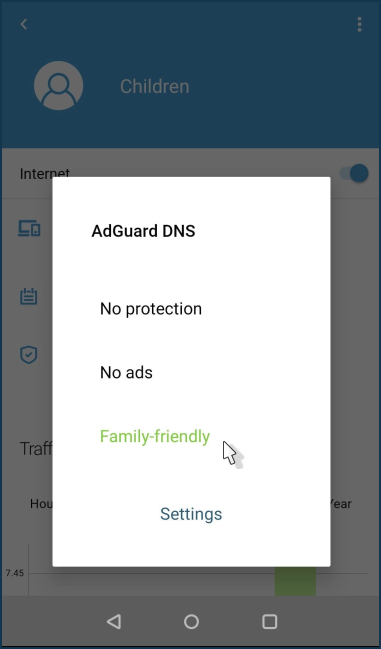
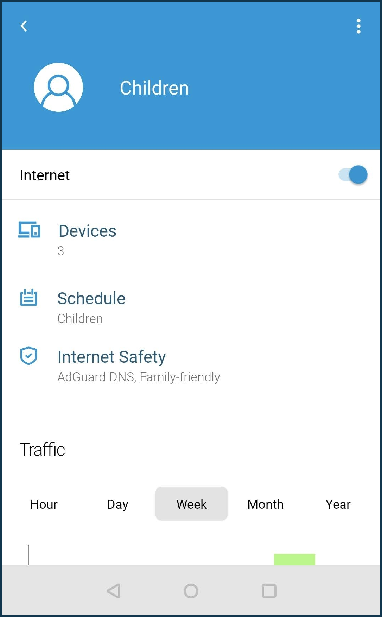
We have created and configured a family profile for 'Children', where we have added the necessary devices, created a work schedule (specified the hours and days of the week when children are allowed to access the Internet) and enabled a service for safe work on the Internet and to block access to adult websites.
The Profile screen displays the volume of received and sent traffic of the devices included in the current profile. Traffic can be filtered out in an Hour, Day, Week, Month.
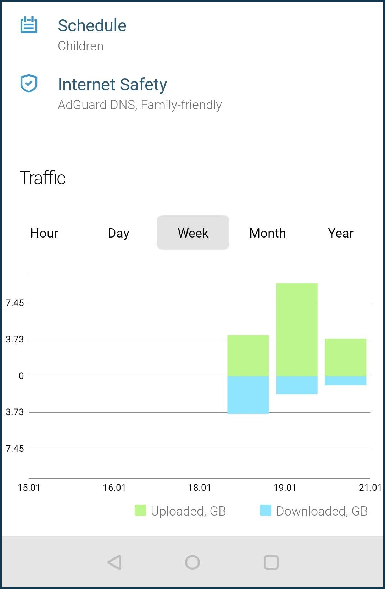
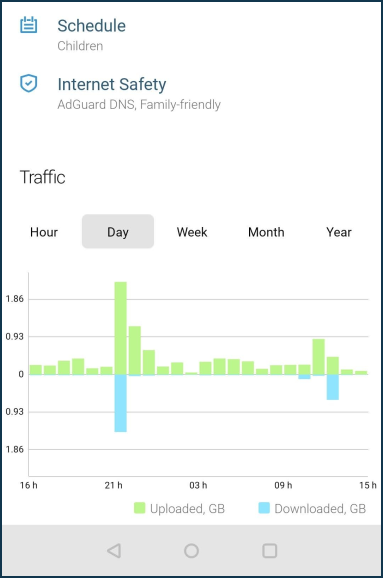
On the 'Family profiles' screen, you can quickly, with one switch, deny Internet access to all devices in your current profile. Click on the green 'pause' icon to suspend the profile.
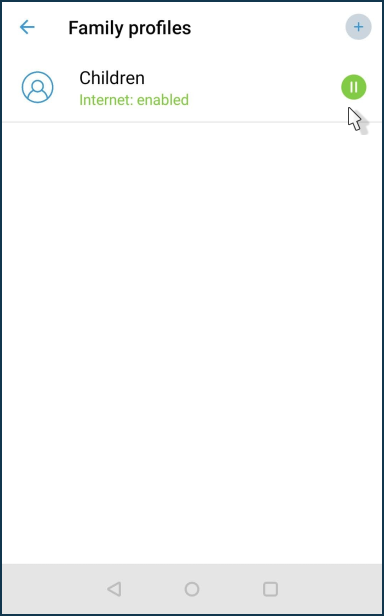
Clicking on the 'play' icon will activate the profile again.
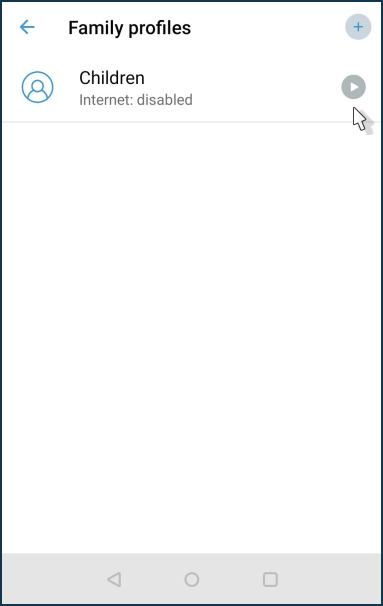
For devices added to the family profile, a smiley face icon  will appear in the 'Network clients' list.
will appear in the 'Network clients' list.