Почему не подключается к сети Wi-Fi одно из устройств домашней сети?
Иногда к нам обращаются пользователи с описанием ситуации, когда к Wi-Fi-сети роутера не подключается только одно (или несколько) из устройств домашней сети, а другие клиенты при этом успешно подключаются и получают доступ в Интернет.
Причины такой ситуации могут быть различные. В данной инструкции мы рассмотрим самые частые из них и предложим рекомендации, которые помогут выявить причину и подключить устройство к сети Wi-Fi роутера.
Убедитесь, что в названии сети Wi-Fi (в имени SSID) не используются специальные символы (например: пробел, точка, запятая, двоеточие и прочие) и не используются кириллические символы. Некоторые устройства могут некорректно работать при подключении к сети Wi-Fi, содержащей вышеуказанные символы.
Подсказка
Рекомендуем в имени сети использовать только латинские буквы, цифры и такие допустимые символы, как дефис и нижнее подчеркивание.
Проверить параметры имени сети (SSID) можно в веб-интерфейсе роутера в меню "Домашняя сеть" в разделе "Беспроводная сеть Wi-Fi".
Некоторые мобильные устройства некорректно работают с точками доступа Wi-Fi, на которых установлены смешанные режимы шифрования "WPA-PSK + WPA2-PSK" и "WPA2-PSK + WPA3-PSK".
Режим WPA+WPA2 сейчас используется крайне редко, так как устройства с WPA уже трудно найти, а смешанный режим WPA2+WPA3 нужно включать только в тех случаях, когда есть уверенность, что все устройства нормально работают в этом режиме.
Проверьте установленный режим защиты сети в роутере в меню "Домашняя сеть". Если у вас установлен смешанный режим, отключите его в разделе "Беспроводная сеть Wi-Fi" и установите значение параметра "Защита сети" — "WPA2-PSK".
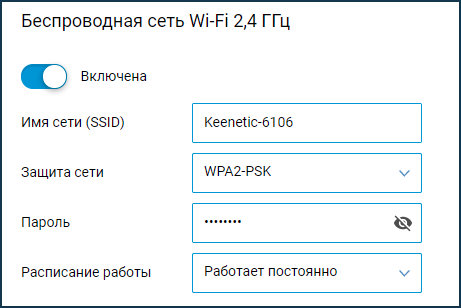
Если в домашней сети для большинства мобильных устройств нужно сохранить использование определенного протокола защиты сети (например, WPA3-PSK), cоздайте отдельную дополнительную точку доступа (с режимом WPA2-PSK). Подключите к ней только клиентов, которые не имеют поддержки режима WPA3 или испытывают проблемы при подключении к основной сети. Как создать дополнительную точку доступа Wi-Fi показано в "Примечании", в конце данной инструкции.
По умолчанию в интернет-центрах Keenetic включен "Бесшовный роуминг для беспроводных устройств". Потенциально могут возникнуть проблемы с совместимостью некоторых клиентов и точки доступа. Иногда мобильные устройства не могут подключиться по Wi-Fi к роутеру, на котором включен роуминг 802.11r (FT). В данном случае это зависит от реализации драйвера Wi-Fi на мобильном устройстве. Подробную информацию вы найдете в статье: "Почему одно из устройств не подключается по Wi-Fi, когда на роутере включен Роуминг 802.11r (FT)?"
Отключите в веб-интерфейсе на странице "Домашняя сеть" бесшовный роуминг Wi-Fi. Установите значение параметра "Роуминг 802.11r (FT)" — "Не использовать" и затем попробуйте заново подключить устройство к сети Wi-Fi.
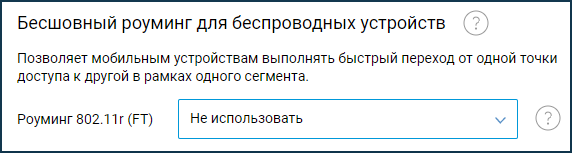
Если в домашней сети вы используете Wi-Fi-систему и работа бесшовного роуминга необходима для большинства мобильных устройств, cоздайте отдельную дополнительную точку доступа, в настройках которой выключите "Роуминг 802.11r (FT)". Подключите к ней только клиентов, которые испытывают проблемы при подключении к основной сети. Как создать дополнительную точку доступа Wi-Fi показано в "Примечании", в конце данной инструкции.
Возможно в настройках роутера для контроля доступа к беспроводной сети ранее был включен "Белый список" и в нём отсутствует подключаемое устройство, что приводит к блокировке подключения. В веб-интерфейсе роутера на странице "Контроль доступа Wi-Fi" отключите список доступа или добавьте в него MAC-адрес подключаемого клиента.
При использовании Wi-Fi-сети в диапазоне 5 ГГц следует помнить, что некоторые устройства не могут работать с каналами из верхнего диапазона (с номером канала выше
100). В настройках беспроводной сети Wi-Fi 5 ГГц в роутере установите вручную любой номер канала от36до64. Дополнительную информацию вы найдете в инструкции: "Мобильное устройство не подключается или не видит сеть Wi-Fi 5 ГГц?"Забудьте/удалите подключение к сети на устройстве, которое не подключается, и затем подключите его снова, это очистит сохраненный ранее профиль сети.
Проблема с подключением компьютера или ноутбука к сети Wi-Fi роутера может быть связана с использованием устаревшего драйвера адаптера Wi-Fi-клиента. Посетите сайт производителя адаптера, и при наличии новой версии драйвера, обновите его. Дополнительную информацию вы найдете в инструкции "Как в Windows посмотреть название беспроводного адаптера и версию драйвера?".
Невозможность подключения некоторых устройств умного дома, например, умных розеток из приложения Салют от Сбербанка, может быть вызвано наличием подключения 802.11ax или использованием модуляции
256-QAMмежду Keenetic и смартфоном. Дело в том, что во время подключения смартфон, оставаясь подключенным к Keenetic'у, устанавливает подключение к умной розетке, чтобы передать ей настройки точки доступа, к которой она должна подключиться. Если розетка не поддерживает используемый между смартфоном и Keenetic'ом стандарт/модуляцию, эта передача не будет успешной. В этом случае отключите временно стандарт 802.11ax и модуляцию256-QAMв настройках беспроводной сети Keenetic и повторите подключение. После подключения розетки к сети Keenetic, обе настройки можно включить.
Важно
Если проблема с подключением устройства останется, пришлите нам в службу технической поддержки системный файл self-test.txt с роутера, сохраненный в момент проявления проблемы, по инструкции "Сохранение файла системы self-test". Не включайте режим отладки! В запросе обязательно напишите, на каком устройстве наблюдается проблема (укажите MAC- или IP-адрес устройства).
Примечание
Создание отдельной точки доступа для клиента, который испытывает проблемы при подключении к сети с бесшовным роумингом и со смешанным режимом шифрования.
Сделать дополнительную точку доступа Wi-Fi можно двумя способами:
В отдельном сегменте сети (настройка выполняется через веб-интерфейс роутера);
В основном Домашнем сегменте через интерфейс командной строки (CLI) интернет-центра.
При этом создаётся отдельная дополнительная точка доступа Wi-Fi только для устройства, на котором проявилась проблема. Ранее созданная основная сеть в Домашнем сегменте при этом останется и к ней будут подключаться все остальные клиенты. Новая сеть Wi-Fi будет иметь собственное имя, пароль и другие нужные параметры (например, использовать тип шифрования WPA2 или не использовать беспроводной роуминг).
Пример создания отдельной точки доступа Wi-Fi в Домашнем сегменте в диапазоне 5 ГГц:
interface bridge0 include WifiMaster1/AccessPoint2 exit interface WifiMaster1/AccessPoint2 mac access-list type none security-level protected authentication wpa-psk12345678encryption enable encryption wpa2 ip dhcp client dns-routes ip dhcp client name-servers ssidtest-5up system configuration save exit
WifiMaster1/AccessPoint2 — первая по списку свободная точка доступа 5 ГГц (их всего четыре, две заняты по умолчанию для Домашней и Гостевой сети).
Командой authentication wpa-psk 12345678 устанавливается ключ (пароль) сети.
Командой ssid test-5 устанавливается название сети.
Выделенные параметры поменяйте на свои собственные значения.
Используйте сложный пароль для подключения к сети Wi-Fi, который трудно угадать и долго подбирать методом полного перебора.
Вы можете загрузить все эти команды в консоль сразу, списком.
Пример создания отдельной точки доступа Wi-Fi в Домашнем сегменте в диапазоне 2,4 ГГц:
interface bridge0 include WifiMaster0/AccessPoint2 exit interface WifiMaster0/AccessPoint2 mac access-list type none security-level protected authentication wpa-psk12345678encryption enable encryption wpa2 ip dhcp client dns-routes ip dhcp client name-servers ssidtest-2up system configuration save exit
WifiMaster0/AccessPoint2 — первая по списку свободная точка доступа 2,4 ГГц (их всего четыре, две заняты по умолчанию для Домашней и Гостевой сети).
Важно
После создания дополнительной точки доступа Wi-Fi через CLI, дальнейшую её конфигурацию вы сможете выполнять через только через интерфейс командной строки роутера.