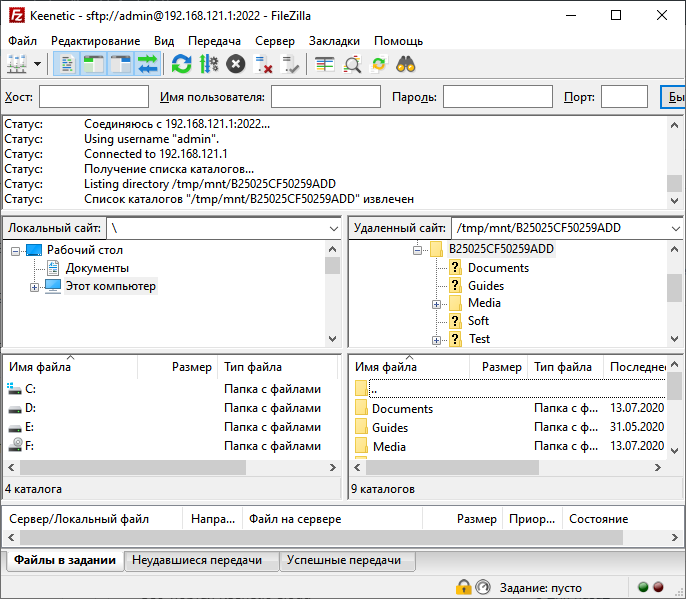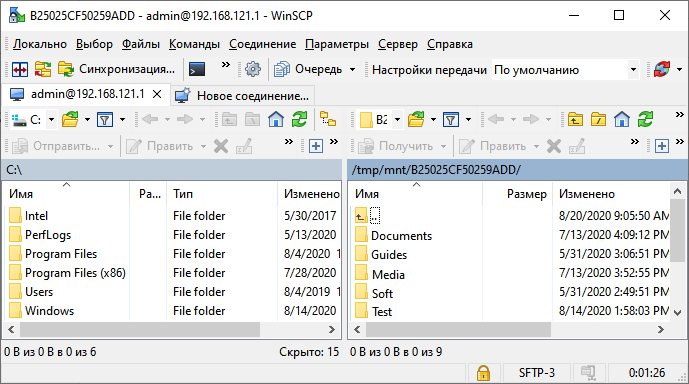SFTP-сервер
В интернет-центре Keenetic, с возможностью использования USB-накопителя, можно включить встроенный SFTP-сервер и организовать безопасный удаленный доступ к файлам USB-диска по протоколу SFTP (SSH File Transfer Protocol, также его называют Secure FTP и SSH FTP). Доступ к серверу будет возможен как из локальной сети, так и из Интернета.
SFTP-сервер был добавлен в KeeneticOS начиная с версии 3.4.1.
SFTP — протокол прикладного уровня, предназначенный для выполнения операций с файлами поверх надежного и безопасного SSH-соединения. SFTP не имеет никакого отношения к обычному FTP-протоколу. Он обеспечивает лучшую безопасность передачи данных через Интернет, за счет реализации полностью зашифрованного транспортного уровня. SFTP является самостоятельным протоколом и его не следует путать с FTPS (FTP + SSL), Simple File Transfer Protocol (имеет такую же аббревиатуру SFTP) и FTP через SSH.
Важно
Прямое подключение к SFTP-серверу из Интернета будет возможно только при наличии публичного "белого" IP-адреса на WAN-интерфейсе роутера Keenetic, через который осуществляется выход в Интернет.
При наличии частного "серого" IP-адреса доступ к SFTP-серверу возможен через подключение SSTP VPN или OpenConnect VPN.
Для более удобного использования рекомендуем получить для интернет-центра Keenetic постоянное и простое для запоминания доменное имя с помощью сервиса KeenDNS. При включении KeenDNS соединение с SFTP-сервером будет возможно при использовании режима работы Прямой доступ. В режиме Через облако доступ к SFTP-серверу возможен через подключение SSTP VPN или OpenConnect VPN.
Некоторые интернет-провайдеры осуществляют фильтрацию входящего трафика пользователей по стандартным протоколам и портам. Например, фильтрацию по 21 (FTP), 22 (SSH), 23 (Telnet), 25 (SMTP), 1723 (PPTP) и другим портам. В связи с этим необходимо точно знать, что порт, по которому работает SFTP-сервер, не блокируется провайдером.
Для работы SFTP-сервера в интернет-центре Keenetic установите компонент системы SFTP-сервер. Сделать это можно на странице Общие настройки системы в разделе Обновления и компоненты, нажав на Изменить набор компонентов.

При установке компонента SFTP-сервер автоматически устанавливается компонент Сервер SSH.

Установив компонент SFTP-сервер, перейдите в веб-конфигураторе роутера на страницу Приложения, найдите раздел Личное облако и нажмите на заголовок.
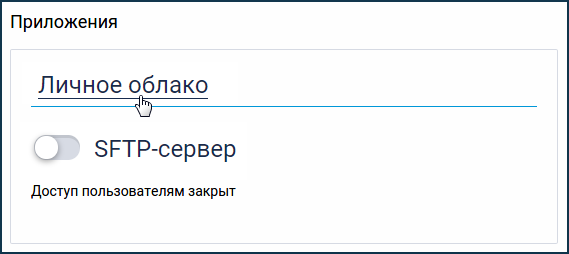
В появившемся окне в разделе Настройки SFTP представлены основные настройки сервера и параметры управления пользователями.
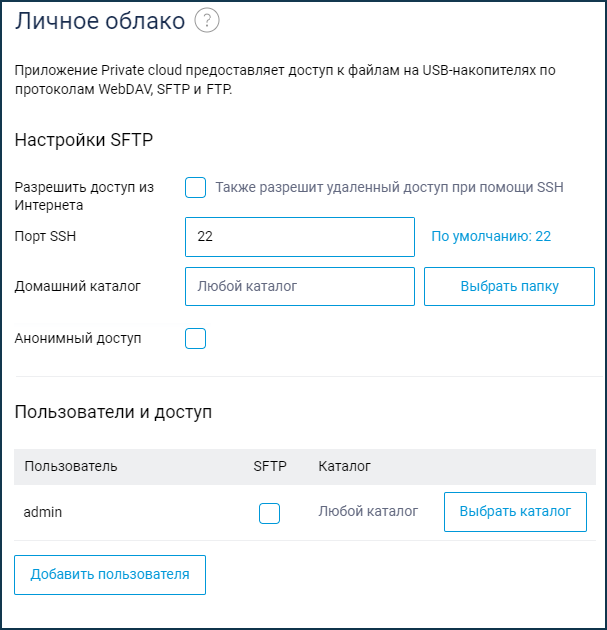
Если хотите открыть доступ к SFTP-серверу с внешнего интерфейса, включите опцию Разрешить доступ из интернета. Вы увидите сообщение: Внимание! Вместе с доступом из интернета к SFTP будет разрешено удаленное управление по SSH. Нажмите Подтвердить.
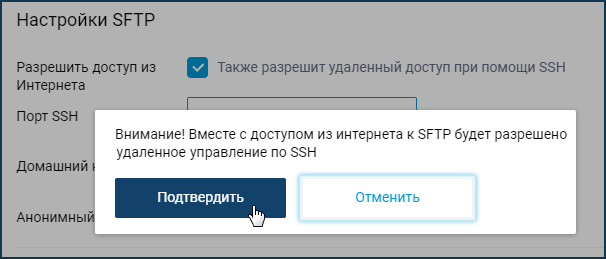
В поле Порт SSH указан номер порта, который использует встроенный SSH-сервер. По умолчанию сервер использует для подключения стандартный TCP-порт с номером 22. При необходимости, вы можете изменить номер порта (например, использовать 2022). Мы рекомендуем это сделать для повышения безопасности, т.к. стандартные порты часто подвержены атакам в Интернете.
При включении опции Игнорировать права доступа подключение к SFTP-серверу будет доступно для всех пользователей без авторизации. Мы рекомендуем не использовать анонимный доступ, а настроить права доступа к SFTP-серверу с помощью авторизации (в этом случае при подключении к SFTP-серверу пользователь должен будет ввести имя пользователя и пароль).
Важно
При использовании авторизации клиенту нужно настроить права доступа к папкам USB-накопителя, иначе не получится подключиться к SFTP-серверу.
В подразделе Пользователи отметьте учетные записи, доступ для которых будет разрешен при подключении к SFTP-серверу. Здесь вы можете добавить новые учетные записи, нажав кнопку Добавить пользователя.
Включите опцию SFTP для пользователя, которому вы хотите разрешить удаленный доступ по указанному протоколу. Затем нажмите кнопку Выбрать каталог и укажите определенную папку на USB-диске. Например, можно для каждой учетной записи определить персональную папку. Вы можете настроить права доступа пользователя на чтение и запись, либо на только на чтение, в зависимости от задачи. Дополнительную информацию можно найти в инструкции Контроль доступа к папкам USB-накопителя.
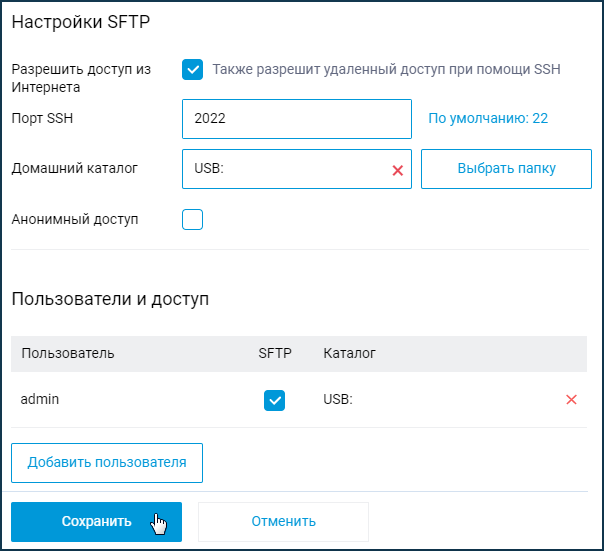
Важно
Не нужно создавать правила переадресации (проброса) порта или межсетевого экрана для доступа к SFTP-серверу. Система автоматически создаст нужные правила и разрешит доступ.
Вернитесь на страницу Приложения. По умолчанию SFTP-сервер выключен. Для включения сервера переведите переключатель в состояние Включено.
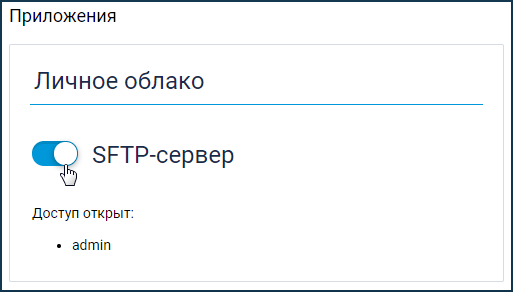
Теперь, используя учетную запись с правами доступа к SFTP-серверу (в нашем примере используется admin), вы можете из Интернета получить доступ к файлам диска, подключенного к USB-порту интернет-центра.
Для безопасного и зашифрованного соединения с SFTP-сервером на мобильном устройстве или компьютере нужно использовать SFTP-клиент или файловый менеджер с поддержкой протокола SFTP. Например, для мобильных устройств приложения Cx Проводник, Файловый менеджер + и др., для компьютера FileZilla Client, WinSCP и др.
Приведем пример подключения к SFTP-серверу на роутере.
Важно
В нашем примере используется локальный частный IP-адрес сервера SFTP. Если вы настраиваете доступ к серверу из Интернета, то в поле Хост нужно указать публичный IP-адрес на внешнем интерфейсе роутера, или доменное имя роутера, зарегистрированное в службе KeenDNS или DynDNS.
На мобильном устройстве с ОС Android запустите приложение Cx Проводник.
На вкладке Сеть добавьте подключение.
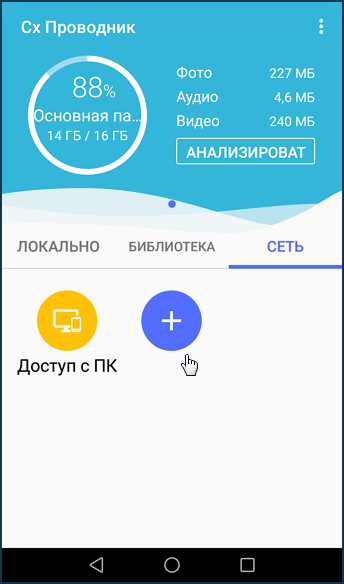
Перейдите на вкладку Удаленные сети и выберите протокол SFTP.
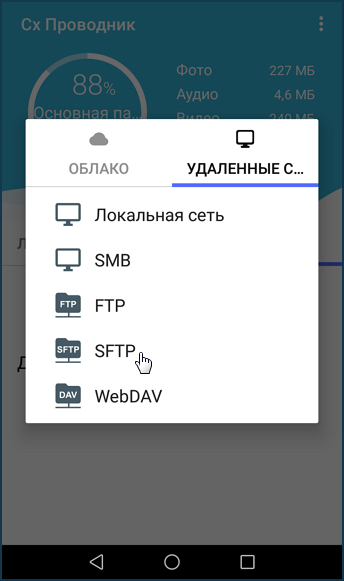
В поле Хост укажите IP-адрес роутера (для доступа из Интернета это WAN IP-адрес, а для доступа из локальной сети LAN IP), номер порта SSH, а также имя пользователя и пароль пользовательской учетной записи роутера.
Важно
Для подключения к роутеру через сторонние приложения, мы рекомендуем создать отдельную пользовательскую учетную запись, только с разрешением доступа к SFTP-серверу. В целях безопасности, не используйте учетную запись администратора роутера, указывайте пользовательскую учетную запись с ограниченными правами.
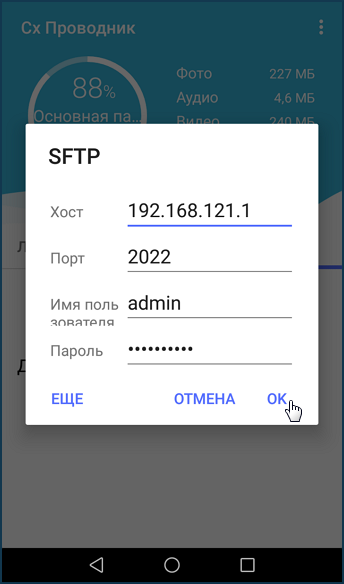
Для продолжения нажмите OK.
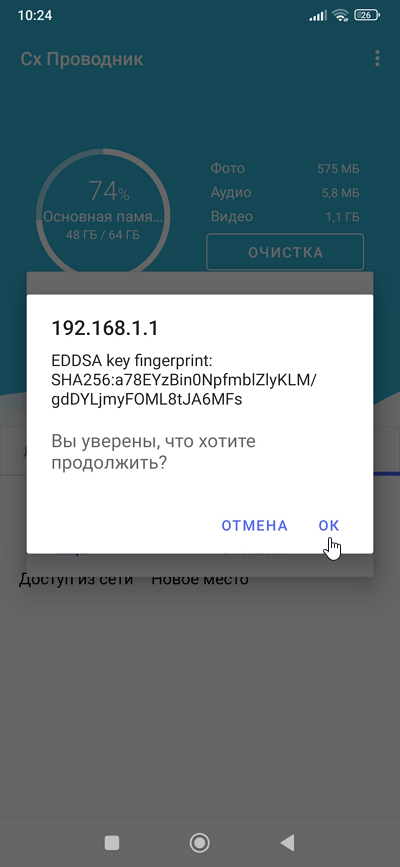
При успешном подключении вы увидите папки и файлы на USB-накопителе.
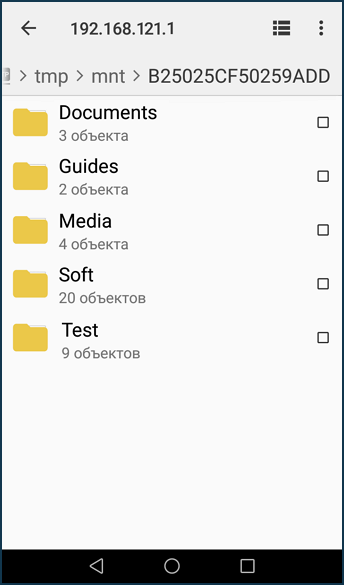
На компьютере вы также можете воспользоваться любым файловым менеджером или клиентом с поддержкой протокола SSH FTP.
Пример подключения из FileZilla и WinSCP: