Пример настройки подключения к домашнему компьютеру по RDP
Рассмотрим пример настройки интернет-центра Keenetic для возможности удаленного подключения к компьютеру локальной сети, по протоколу RDP (Remote Desktop Protocol). Сетевой протокол удаленного рабочего стола используется для обеспечения удаленной работы пользователя с компьютером (сервером), на котором разрешено удаленное подключение к рабочему столу. В операционной системе Windows приложение удаленного рабочего стола (Remote Desktop) входит в состав операционной системы.
Важно
В настольных версиях ОС Windows 7/8/10 существуют лицензионные ограничения:
Возможность принимать удаленное подключение к компьютеру по RDP имеется только в профессиональных версиях Windows 7/8/10 Pro, максимальной версии Windows 7 Ultimate и корпоративных версиях Windows 7/8/10 Enterprise. В начальных и домашних версиях (Starter, Home) такой возможности нет. Владельцы этих систем смогут подключаться со своего компьютера к другим по RDP, но организовать подключение к своему компьютеру через удаленный рабочий стол не смогут.
Разрешено подключение к удаленному рабочему столу только одного пользователя (одна сессия).
Клиенты для подключения по протоколу RDP существуют практически для всех версий операционной системы Windows, Linux, Mac OS X, iOS, Android. По умолчанию для работы протокола RDP используется порт TCP 3389.
Настройка интернет-центра Keenetic для организации удаленного подключения по протоколу RDP к компьютеру локальной сети будет отличаться в зависимости от того какой IP-адрес использует ваш роутер для доступа в Интернет - публичный ("белый") или частный ("серый"). Обратитесь, пожалуйста, к статье "В чем отличие "белого" и "серого" IP-адреса?". Из неё вы узнаете как самостоятельно определить, является ли ваш IP-адрес "белым" или "серым".
Публичный IP-адрес
Имея на роутере публичный ("белый") IP-адрес для доступа в Интернет, вы сможете напрямую подключаться к компьютеру домашней сети. Вам нужно будет только через веб-конфигуратор интернет-центра зарегистрировать компьютер в локальной сети, закрепить за компьютером постоянный IP-адрес, чтобы он каждый раз не менялся, и на странице "Переадресация портов" создать правило проброса порта TCP 3389 на ранее зарегистрированный компьютер.
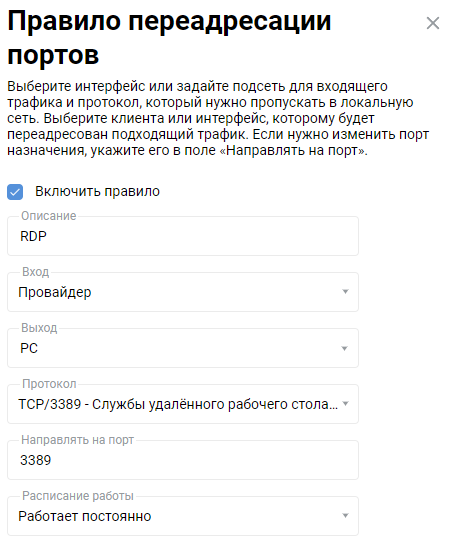
Нужно правильно указать значение поля "Вход". В этом поле нужно выбрать подключение или интерфейс, через которое Keenetic получает доступ в Интернет. В большинстве случаев следует выбирать интерфейс "Провайдер". Если у вас подключение к Интернету осуществляется через PPPoE, PPTP или L2TP, нужно выбрать соответствующее подключение. При подключении к Интернету через USB-модем 3G/4G следует указать именно это подключение, а при подключении через WISP, выберите подключение с названием сети, к которой подключается Keenetic.
В поле "Выход" выберите устройство, подключение или интерфейс, которому будет переадресован подходящий трафик (в нашем примере это зарегистрированный в домашней сети компьютер PC). В поле "Выход" можно выбрать значение "Другое устройство" и указать IP-адрес.
В поле "Протокол" укажите протокол из списка предустановленных, который будет использован при переадресации порта (в нашем примере это TCP/3389).
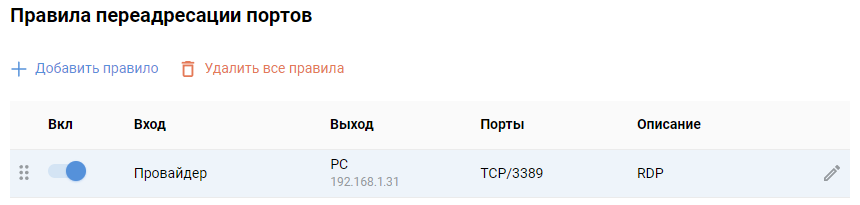
Важно
Дополнительную настройку межсетевого экрана производить не нужно, т.к. при использовании правила переадресации интернет-центр самостоятельно открывает доступ по указанному порту.
Теперь с устройства из внешней сети (из Интернета) создайте подключение к удаленному рабочему столу.
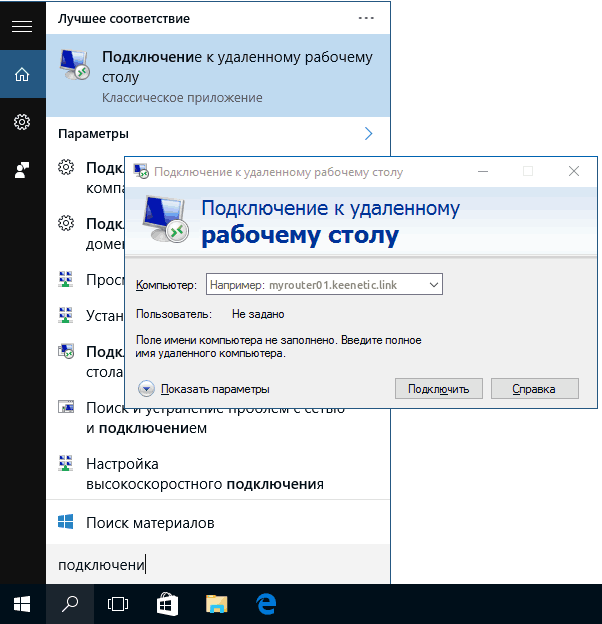
В качестве компьютера для подключения нужно будет указать WAN IP-адрес роутера или его имя KeenDNS / DDNS. Например:
195.196.197.198
myrouter01.keenetic.link
myrouter01.dyndns.orgВажно
При использовании доменного имени KeenDNS, в настройках сервиса нужно использовать режим "Прямой доступ" (для публичных IP-адресов).
Подсказка
Для безопасного и защищенного подключения из Интернета к своему роутеру Keenetic и компьютеру домашней сети, рекомендуем использовать VPN-подключение. Включите L2TP/IPsec или PPTP VPN-сервер на интернет-центре Keenetic. Сначала установите с устройства из внешней сети (из Интернета) подключение к VPN-серверу и затем через него вы сможете получить доступ к домашнему компьютеру по протоколу RDP. В этом случае не нужно будет создавать правило проброса портов, а в качестве компьютера для подключения нужно будет указать IP-адрес компьютера в домашней сети. Например: 192.168.1.31
Частный IP-адрес
Имея на роутере частный ("серый") IP-адрес для доступа в Интернет, вы не сможете напрямую подключаться к компьютеру домашней сети (для этого необходимо наличие публичного IP-адреса). Также не будет работать протокол RDP (TCP/3389) и через нашу облачную службу KeenDNS. KeenDNS в режиме "Через облако" поддерживает работу только по протоколам HTTP/HTTPS.
Но можно использовать VPN-сервер SSTP или VPN-сервер OpenConnect на интернет-центре Keenetic. SSTP-сервер и OpenConnect позволяют установить подключение между клиентом и сервером, даже при наличии частного IP-адреса. Вам нужно будет установить с устройства из внешней сети (из Интернета) подключение к VPN-серверу и затем уже через него сможете получить доступ к домашнему компьютеру по протоколу RDP. В этом случае RDP-подключение будет работать внутри VPN-туннеля и ничто не будет мешать удаленному доступу по протоколу RDP.
В веб-конфигураторе интернет-центра нужно зарегистрировать компьютер в локальной сети (к которому планируете организовать удаленное подключение) и закрепить за компьютером постоянный IP-адрес, чтобы он каждый раз не менялся.
Затем выполните настройку SSTP-сервера на роутере Keenetic по инструкции "VPN-сервер SSTP" или OpenConnect-сервера по инструкции "VPN-сервер OpenConnect".
С устройства из внешней сети (из Интернета) установите подключение к VPN-серверу. Для подключения к серверу SSTP в качестве клиента можно использовать:
компьютер под управлением ОС Windows — "Подключение по протоколу SSTP из Windows";
мобильное устройство с ОС Android — "Подключение по протоколу SSTP из Android".
Затем создайте подключение к удаленному рабочему столу.
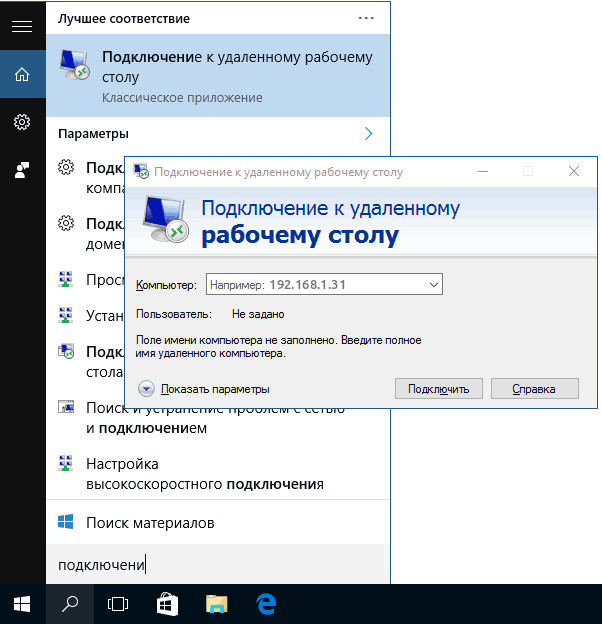
В качестве компьютера для подключения нужно будет указать IP-адрес компьютера в домашней сети. Например: 192.168.1.31
Важно
Так как VPN-сервер SSTP и VPN-сервер OpenConnect в случае с частным IP-адресом работают через интернет-облако, в настройках сервиса KeenDNS нужно использовать только режим "Через облако".