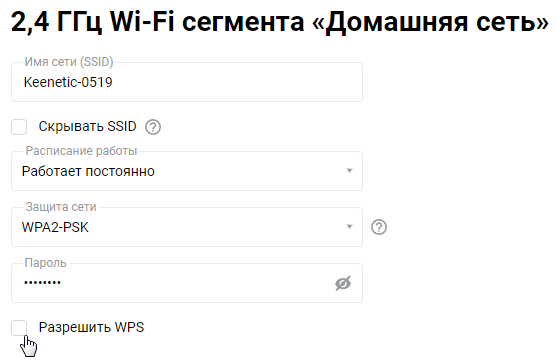Подключение к сети Wi-Fi по стандарту WPS
Функция быстрой настройки WPS (Wi-Fi Protected Setup, защищенная установка беспроводной сети) поддерживается многими современными сетевые устройствами Wi-Fi (например, смартфоны, планшеты, SMART-телевизоры, принтеры). Целью механизма WPS является упрощение процесса подключения к беспроводной сети между устройствами, совместимыми с данной технологией. WPS можно использовать с Microsoft Windows, Android и устройствами, совместимыми со стандартом WPS.
Интернет-центры Keenetic оснащены кнопкой  (Управление сетью Wi-Fi). Эта кнопка позволяет быстро и безопасно подключить к сети Wi-Fi интернет-центра беспроводные устройства стандарта 802.11b/g/n для сети 2,4 ГГц и 802.11a/n/ac/ax для сети 5 ГГц, поддерживающие стандарт WPS. Короткое нажатие на кнопку запускает функцию быстрого подключения (WPS). В заводских установках (настройках по умолчанию) функция WPS включена в интернет-центрах Keenetic.
(Управление сетью Wi-Fi). Эта кнопка позволяет быстро и безопасно подключить к сети Wi-Fi интернет-центра беспроводные устройства стандарта 802.11b/g/n для сети 2,4 ГГц и 802.11a/n/ac/ax для сети 5 ГГц, поддерживающие стандарт WPS. Короткое нажатие на кнопку запускает функцию быстрого подключения (WPS). В заводских установках (настройках по умолчанию) функция WPS включена в интернет-центрах Keenetic.
На устройствах с операционной системой, поддерживающей настройку сети Wi-Fi по протоколу WPS, например на ноутбуках и ПК с Windows, вы можете воспользоваться автоматической настройкой и по приглашению операционной системы нажать кнопку  на интернет-центре.
на интернет-центре.
Данная возможность может быть использована не только для подключения беспроводного клиента к интернет-центру, но и для соединения двух интернет-центров (например, когда один работает в качестве основного роутера с точкой доступа Wi-Fi, а другой в дополнительном режиме "Адаптер" или "Усилитель / Ретранслятор").
Важно
Функция быстрой настройки WPS через кнопку  (Wi-Fi) не будет работать, если активирован параметр Скрывать SSID (Hide SSID) в настройках точки доступа.
(Wi-Fi) не будет работать, если активирован параметр Скрывать SSID (Hide SSID) в настройках точки доступа.
Устройства под управлением MacOS, iOS (iPhone, iPad) и современные Android смартфоны технологию WPS не поддерживают.
Подсказка
Если не удаётся подключить принтер к сети Wi-Fi интернет-центра Keenetic с помощью кнопки быстрой настройки WPS, можно воспользоваться ПИН (PIN) кодом WPS, который имеется на многих принтерах, оснащенных беспроводным адаптером Wi-Fi. Об этом способе подключения вы найдете информацию в статье: "Подключение к сети Wi-Fi принтера, используя его ПИН-код WPS".
Пример подключения ноутбука с ОС Windows
В области уведомлений Windows 10 нажмите на значок Wi-Fi, при необходимости включите режим Wi-Fi, после чего вы увидите список доступных беспроводных сетей.
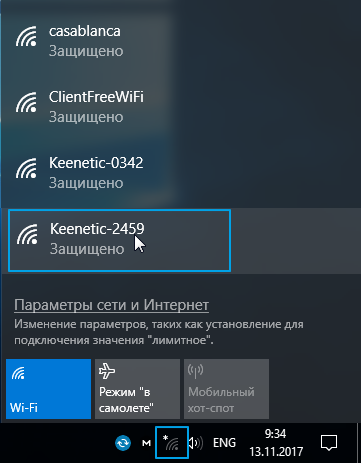
Выберите название нужной сети, после чего появится окно подключения к выбранной точке доступа. Нажмите Подключиться. После чего появится сообщение:"Введите ключ безопасности сети. Вы также можете подключиться, нажав кнопку на маршрутизаторе".
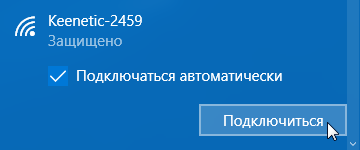
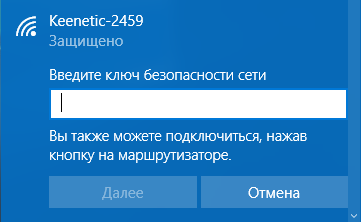
Затем нужно нажать соответствующую кнопку WPS на интернет-центре и через несколько секунд ноутбук автоматически подключится к сети Wi-Fi.
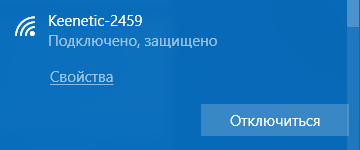
Примечание
Вопрос: В Интернете можно найти много информации о том, что в целях безопасности беспроводной сети следует выключать режим WPS на роутере. Стоит ли это делать?
Ответ: По умолчанию сеть Wi-Fi интернет-центра защищена по стандарту безопасности IEEE 802.11i (WPA2-AES). К такой сети невозможно подключиться и понять передаваемую в ней информацию, не зная ее сетевой ключ безопасности (пароль сети).
Но несмотря на простоту и удобство протокола WPS, периодически появляются сведения об уязвимости в безопасности. Более подробную информацию вы сможете найти в Интернете (например, в Википедии: https://wikipedia.org/wiki/Wi-Fi_Protected_Setup).
Что касается интернет-центров серии Keenetic, в наших устройствах все потенциально уязвимые опции WPS отключены (по умолчанию выключена функция использования пин-кода, а сам алгоритм ввода пин-кода специально доработан против взлома).
В Keenetic используется поддержка механизма WPSv2. Была добавлена защита от всех известных на текущий момент уязвимостей, связанных с протоколом WPS (в том числе от атак Pixie Dust).
Тем не менее, для повышения уровня безопасности беспроводной сети интернет-центра вы можете отключить функцию быстрой настройки WPS. Это можно сделать в веб-конфигураторе на странице "Домашняя сеть в разделе "Беспроводная сеть Wi-Fi", нажав на "Дополнительные настройки". Отключите опцию "Разрешить WPS" и сохраните настройку.