Настройка уведомлений от Netcraze
В мобильном приложении Netcraze имеется возможность настроить уведомления, которые позволят получать информацию о событиях на интернет-центре удобным для вас способом. Например, вы сможете на мобильное устройство получать оповещения об изменении статуса Кинетика (онлайн / офлайн) или при переключении на резервное соединение.
Доступны следующие оповещения:
Подключение / отключение устройств сети
Подключение нового устройства в сети
Интернет-центр недоступен
Оповещение приходит, когда от роутера не приходят сигнальные сообщения на облачный сервер, например, это может происходить из-за недоступности Интернета (отсутствует связь с сервером Netcraze Cloud), сервер ожидает
10 минутпосле чего генерирует уведомление;Интернет-центр онлайн
Оповещение приходит при появление сигнальных сообщений от роутера на сервере, после того как сработало событие "Интернет-центр недоступен", генерируется сервером сразу после получения первого сигнального сообщения;
Интернет-центр запущен
Произошло включение / перезагрузка интернет-центра;
Смена интернет-соединения
Оповещение приходит при изменении WAN-соединения на роутере, например, при переходе с основного канала на резервный и наоборот;
Обновление KeeneticOS
Оповещение приходит о наличии обновления и о произошедшем обновлении;
Wi-Fi отключен / включен
Состояние семейного профиля изменено
Включение / выключение Интернета семейного профиля.
Уведомления безопасности (нельзя отключить):
Доступ к Кинетику из облака невозможен, так как пароль на Кинетике был изменен;
Добавлен менеджер в локацию;
Удаление менеджера из локации;
Смена ключа шифрования на Кинетике;
Добавление нового пользователя для управления Кинетиком.
Получать уведомления можно тремя следующими способами:
На адрес электронной почты (e-mail);
Через push-уведомления (уведомления от приложения Netcraze на мобильном устройстве);
Оповещения в мессенджере Telegram.
Установите мобильное приложение Netcraze и добавьте в него интернет-центр по инструкции:
Запустите приложение и на главном экране "Локации" выберите нужную сеть.
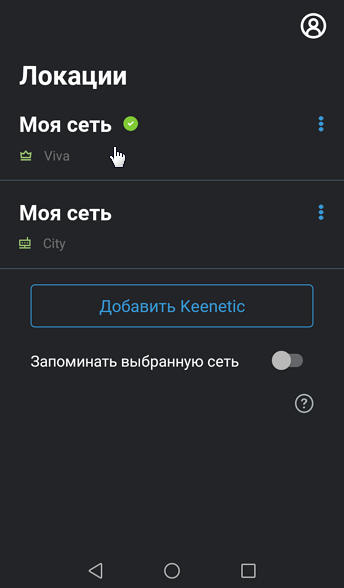
На экране настроек роутера нажмите "События".
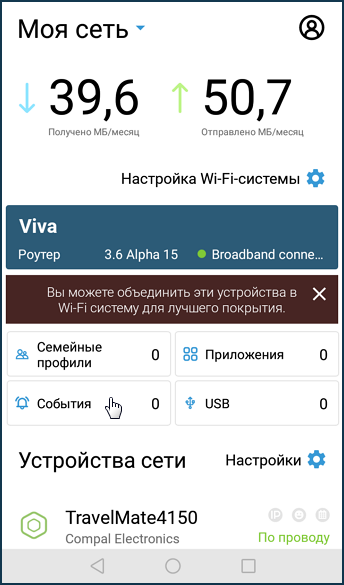
Нажмите на "Настройка уведомлений".
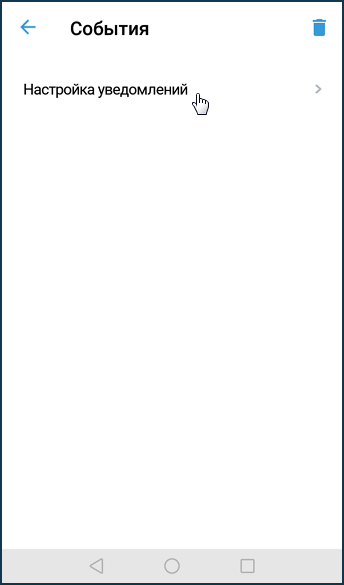
Нажмите на события, при наступлении которых вы хотите получать оповещение.
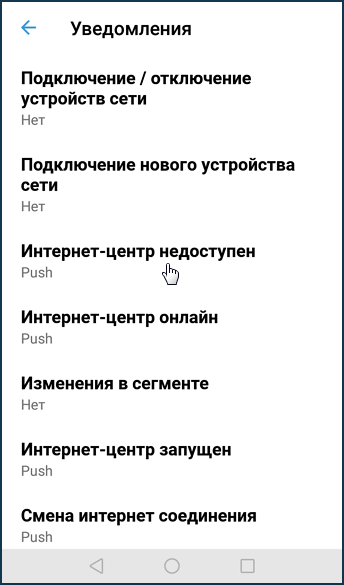
Отметьте способы получения уведомлений. Для сохранения настройки нажмите на "галочку" в правом верхнем углу экрана.
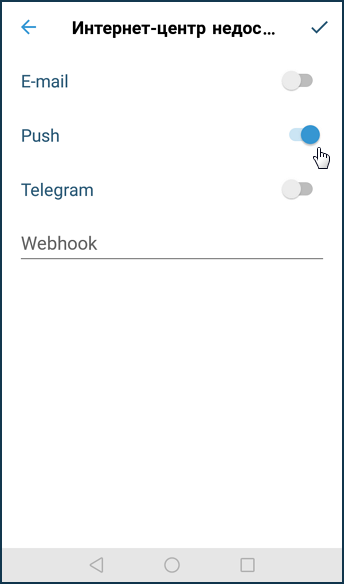
Активировав уведомления на e-mail, будут приходить письма на адрес электронной почты, который вы указали при регистрации аккаунта в приложении. Например:
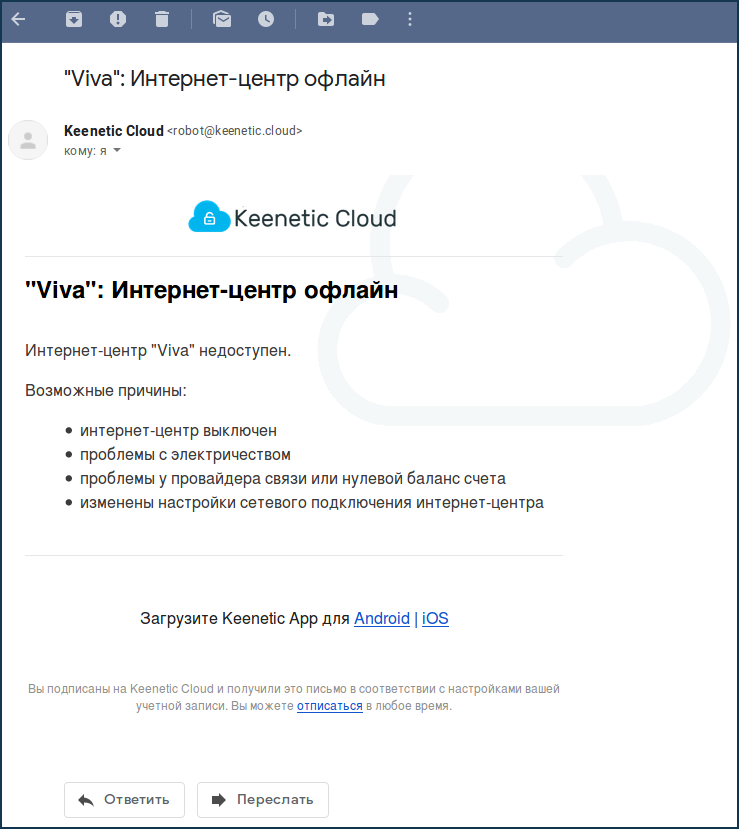
Подсказка
Если нужно настроить получение уведомлений на разные адреса электронной почты, сначала нужно для этих адресов создать учетные записи на Netcraze Account, а потом добавить их как Менеджеров локации.
При включении push-уведомлений, они будут приходить на ваше мобильное устройство, на котором установлено приложение Netcraze. Например:
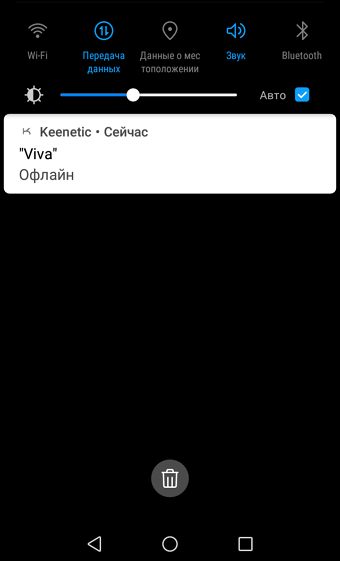
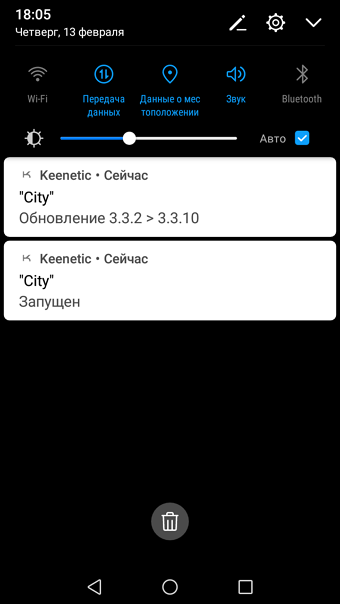
На экране "События" ведётся журнал выполненных уведомлений. Для очистки журнала нажмите на значок "Удалить" в правом верхнем углу экрана.
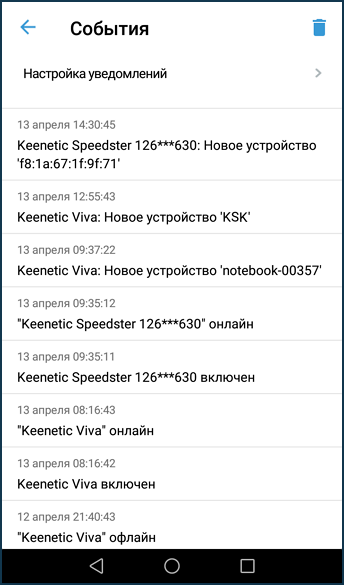
Настройка уведомлений в Telegram
Для настройки оповещений через Telegram-бота (https://t.me/NetcrazeNotifierBot) сначала отметьте нужные уведомления.
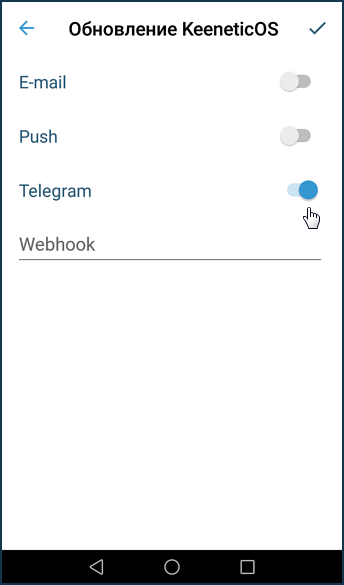
А затем сгенерируйте уникальный код, нажав кнопку "Подключить".
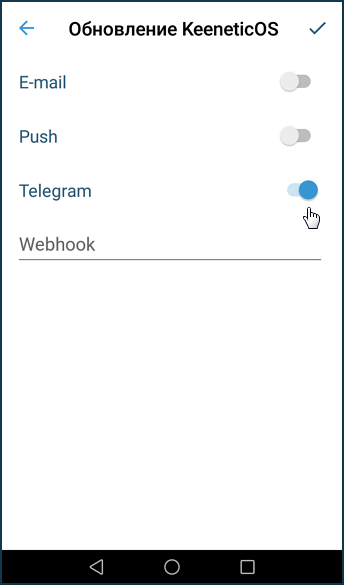
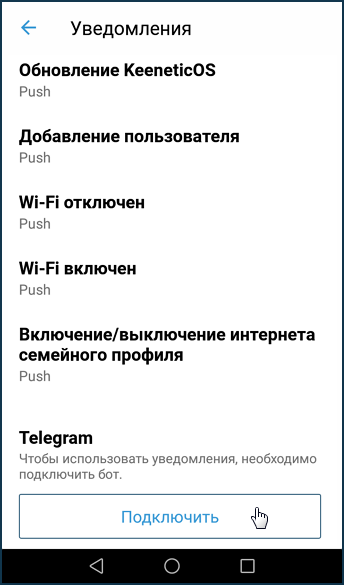
Теперь перейдите в настройки бота @NetcrazeNotifierBot и зарегистрируйте полученный код.
Используйте команду /register [telegram-code]
Например: /register 2937a360-0d00-11e7-8029-xxxx
Дождитесь сообщения о подтверждении регистрации "Account xxxxx@xxxx.xxx connected to bot".
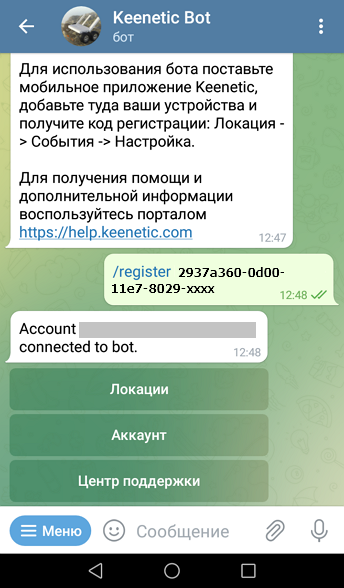
Важно
Если при регистрации ключа вы получили сообщение "invalid code", то перед повторной попыткой нужно обязательно выполнить команду /unregister и после этого снова выполнить регистрацию. Также убедитесь, что копируете код без лишних символов, например пробелов.
После проверьте работу уведомлений.
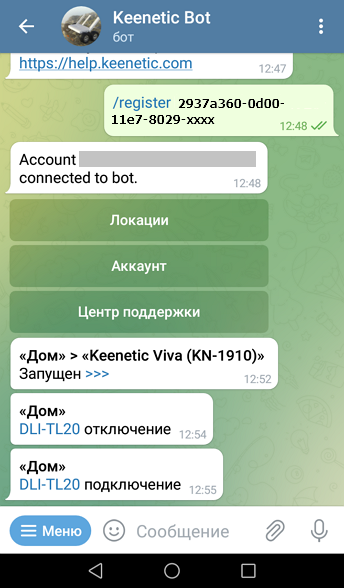
Примечание
Если вы хотите сделать, чтобы события приходили на компьютер и отображались в системном трее (в области уведомлений) операционной системы Windows, установите на ПК приложение Telegram Desktop. Уведомления о событиях будут отображаться прямо поверх открытых окон. В Telegram эта функция включена по умолчанию, уведомления появляются в правом нижнем углу экрана:


