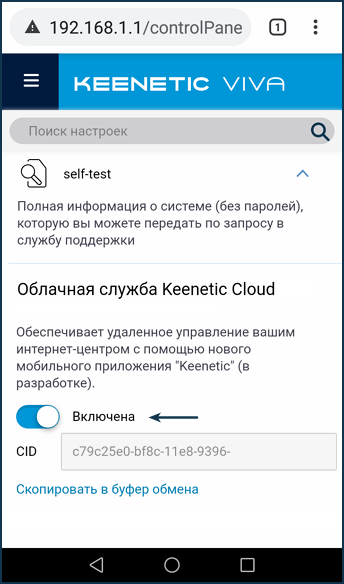Устранение неполадок в приложении Netcraze
При работе с мобильным приложением Netcraze обратите внимание на следующее:
Приложение предназначено для работы с устройствами c операционной системой KeeneticOS версии
3.1и выше (это все модели Keenetic с индексомKN-xxxx).Важно
Проверьте какая версия ОС установлена в интернет-центре (она должна быть выше
3.1), и убедитесь, что в настройках интернет-центра включена "Облачная служба Netcraze Cloud для мобильных приложений".Подробно, о том как это сделать, написано в Приложении в конце данной статьи.
При удаленном добавлении интернет-центра в приложение через CID, на роутере обязательно должен быть установлен пароль администратора, иначе подключение не установится.
Мобильное устройство, на котором установлено приложение, должно быть подключено к основной домашней сети Wi-Fi. Если вы подключитесь к гостевой сети, либо к любому другому сегменту, изолированному от домашнего, вы не сможете подключиться к Кинетику через приложение.
Имя сети Wi-Fi и пароль для подключения указаны на наклейке на обратной стороне корпуса интернет-центра.
Включите сеть Wi-Fi на мобильном устройстве и в списке доступных сетей найдите свою сеть, название которой указано на наклейке, и нажмите на неё. Затем введите пароль Wi-Fi для подключения к сети, он также указан на наклейке, и нажмите "Подключить".
При установленном VPN-подключении на интернет-центре или мобильном устройстве могут возникать ошибки в работе с приложением. Рекомендуем временно отключить VPN-соединение.
Если ваш интернет-центр подключен за вышестоящим маршрутизатором, убедитесь, что в его настройках, в сетевом экране (firewall), отсутствуют правила для блокировки трафика, который может использоваться в работе с облачными серверами.
Проверьте наличие всех разрешений, которые необходимы для работы приложения.
В некоторых ситуациях, когда через приложение не удается подключиться к интернет-центру или возникает ошибка при его добавлении, перезагрузите интернет-центр.
Если вы изменяли рекомендованный набор компонентов в операционной системе роутера, убедитесь, что установлен специальный компонент системы "Агент облачной службы Keenetic Cloud и KeenDNS", необходимый для работы мобильного приложения. Сделать это можно в веб-конфигураторе на странице "Общие настройки" в разделе "Обновления и компоненты", нажав на "Изменить набор компонентов". По умолчанию этот компонент установлен в интернет-центре.
Если вам не удалось добавить роутер в мобильном приложении Netcraze, попробуйте вариант добавления Keenetic через "Веб-портал Netcraze Cloud".
Если все предыдущие пункты были проверены, рекомендуем сделать сброс настроек роутера на заводские установки и повторить добавление роутера через приложение.
Примечание
Подключитесь с мобильного устройства к сети Wi-Fi вашего интернет-центра. Затем откройте веб-браузер (Google Chrome или Safari) и в адресной строке наберите 192.168.1.1 или my.keenetic.net для подключения к веб-конфигуратору интернет-центра.
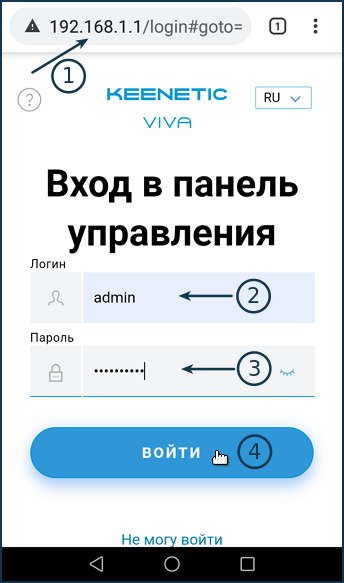
В поле "Логин" впишите admin (английскими строчными буквами).
В поле "Пароль" впишите пароль администратора интернет-центра.
Важно! Пароль администратора интернет-центра не установлен по умолчанию (в заводских настройках), он устанавливается пользователем при первоначальной настройке.
Для продолжения нажмите "Войти".
При успешном подключении вы увидите экран веб-конфигуратора (панель управления) интернет-центра. Пролистайте страницу вниз до раздела "О системе". В строке "Версия ОС" отображается номер установленной версии операционной системы KeeneticOS. Если имеется обновление, установите его.
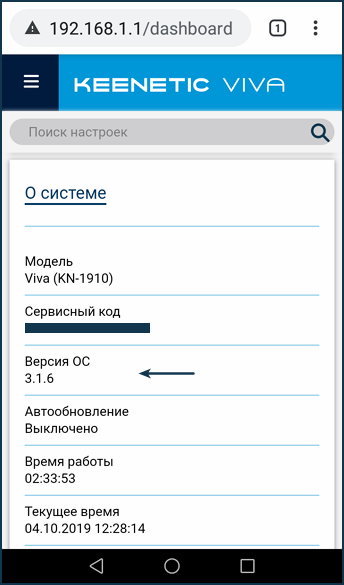
Нажмите на кнопку меню навигации  или
или  (иконка "гамбургер"). На боковой панели откроется меню. Пролистайте его вниз и перейдите в меню "Общие настройки".
(иконка "гамбургер"). На боковой панели откроется меню. Пролистайте его вниз и перейдите в меню "Общие настройки".
В разделе "Облачная служба Keenetic Cloud для мобильных приложений" переключатель должен быть установлен в положение "Включена".