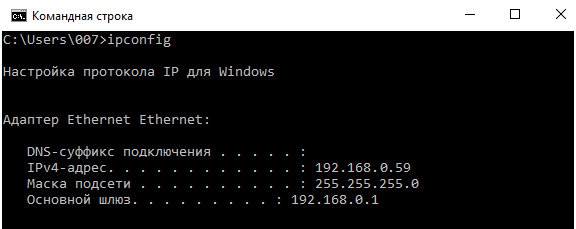Как изменить IP-адрес интернет-центра в домашней сети и настройки DHCP?
С настройками по умолчанию (заводскими настройками) в интернет-центре Keenetic предустановлен локальный IP-адрес для управления 192.168.1.1. Интернет-центр автоматически назначает IP-адреса из той же подсети (192.168.1.x) всем устройствам домашней сети по протоколу DHCP.
При этом, в домашней сети могут работать другие сетевые устройства (например, роутер, точка доступа или GPON-модем), на которых предустановлен IP-адрес из той же подсети 192.168.1.x. Во избежание конфликта IP-адресов, вы можете изменить IP-адрес ротуера Keenetic в домашней сети и настройки сервера DHCP.
Выполнить эту настройку можно на странице "Мои сети и Wi-Fi" на вкладке "Домашняя сеть".
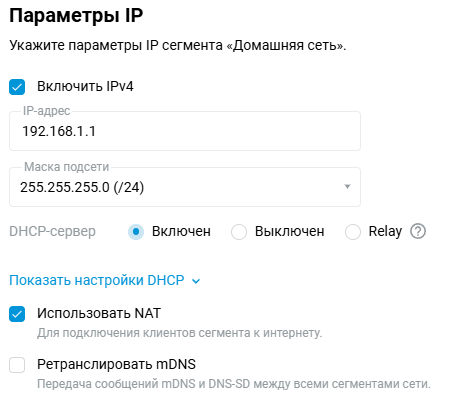
В разделе "Параметры IP" в поле "IP-адрес" укажите новый локальный IP-адрес роутера. В дальнейшем, именно его нужно будет использовать для подключения к роутеру.
Подсказка
Нажмите "Показать настройки DHCP" для настройки дополнительных параметров.
В поле "Начальный адрес пула" можно указать начальный IP-адрес диапазона адресов. Он обязательно должен быть из той же подсети, что и локальный IP-адрес интернет-центра.
Например, изменим предустановленный IP-адрес роутера 192.168.1.1 на IP-адрес из другой подсети 192.168.0.1. В поле "IP-адрес" укажем новый адрес 192.168.0.1, а в поле "Начальный адрес пула" нужно указать IP-адрес из той же подсети, т.е. из 192.168.0.x (исключая только IP-адрес роутера). В нашем примере указан адрес 192.168.0.2. При необходимости, можно изменить время аренды IP-адреса.
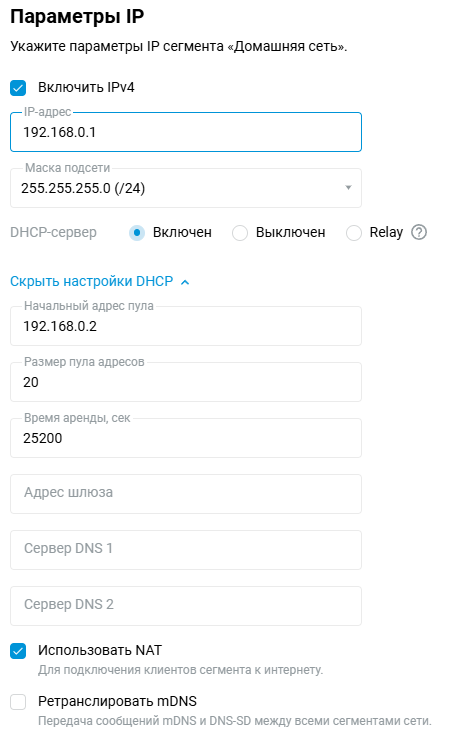
Важно
После того как вы измените IP-адрес и сохраните настройку, будет потерян доступ к интернет-центру.
На устройстве, с которого вы подключились к веб-конфигуратору интернет-центра, нужно обновить IP-адрес.
Если вы подключаетесь к Keenetic по сетевому кабелю, отсоедините этот кабель от интернет-центра на несколько секунд и затем вновь его подключите к одному из портов домашней сети.
Если вы подключаетесь к интернет-центру по Wi-Fi, вручную отключите Wi-Fi на ноутбуке или мобильном устройстве и затем заново включите.
Таким образом вы инициируете переподключение к интернет-центру.
Важно
Теперь при подключении к веб-конфигуратору используйте новый IP-адрес.
На подключаемом устройстве вы можете посмотреть информацию о том, какой IP-адрес ему был выдан.
Приведем пример получения сведений о параметрах IP в операционной системе Windows 10.
Правой кнопкой мыши щелкните по значку  при подключении по сетевому кабелю, или по значку
при подключении по сетевому кабелю, или по значку  при подключении по Wi-Fi, и нажмите "Центр управления сетями и общим доступом".
при подключении по Wi-Fi, и нажмите "Центр управления сетями и общим доступом".
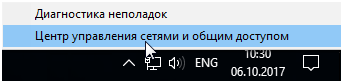
В появившемся окне в разделе "Просмотр активных сетей" щелкните левой кнопкой мыши по названию подключения.
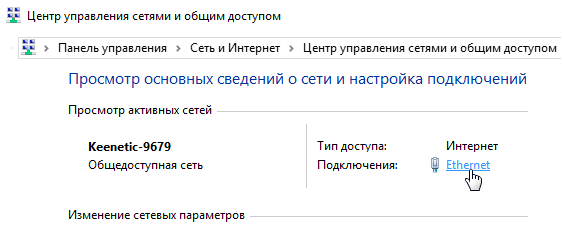
В окне "Состояние" нажмите кнопку "Сведения" для получения подробной информации о подключении.
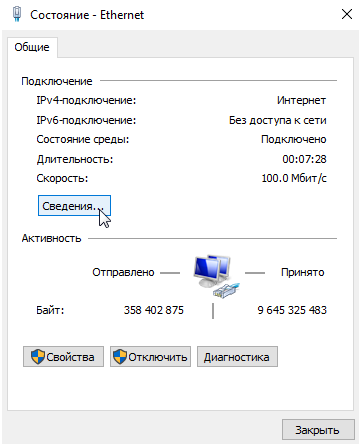
Вы увидите сведения о подключении к сети. В строке "Адрес IPv4" будет указан IP-адрес, выданный интернет-центром Keenetic по протоколу DHCP.
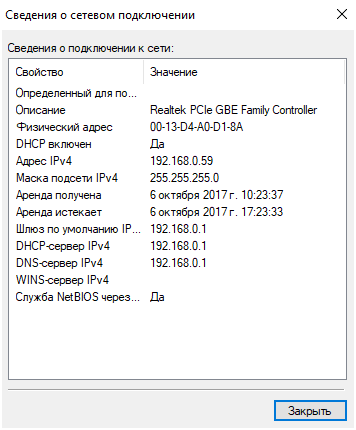
Аналогичную информацию можно получить из командной строки Windows, выполнив команду:
ipconfig