Подключение к сети Wi-Fi
Для подключения к сети Wi-Fi интернет-центра Keenetic включите адаптер беспроводной сети на ноутбуке или сеть Wi-Fi на мобильном устройстве.
Найдите в списке доступных сетей Wi-Fi сеть интернет-центра и подключитесь к ней. Имя сети и пароль (ключ безопасности) напечатаны на этикетке интернет-центра, которая находится на нижней панели корпуса. Например:

В операционной системе Windows 10 в правом нижнем углу экрана (в панели задач) нажмите на значок Wi-Fi  , после чего откроется список доступных беспроводных сетей.
, после чего откроется список доступных беспроводных сетей.
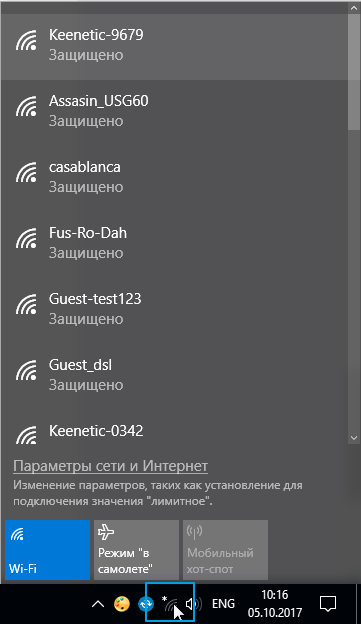
Найдите сеть Wi-Fi вашего интернет-центра и подключитесь к ней.
При подключении к сети включите опцию "Подключаться автоматически" и нажмите кнопку "Подключиться".
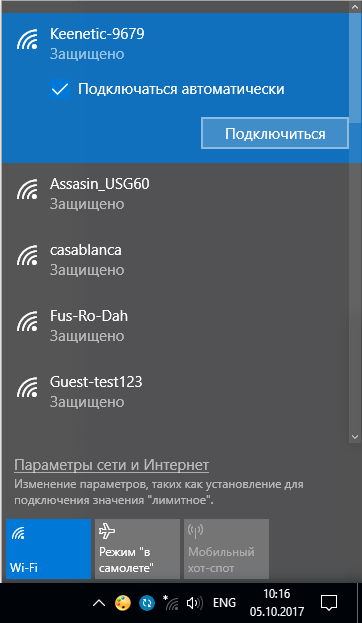
С настройками по умолчанию (с заводскими настройками) интернет-центр развертывает максимально защищенную по стандарту WPA2 сеть. При использовании защищенной сети потребуется ввести пароль (ключ безопасности). Введите пароль сети вашего интернет-центра и нажмите кнопку "Далее".
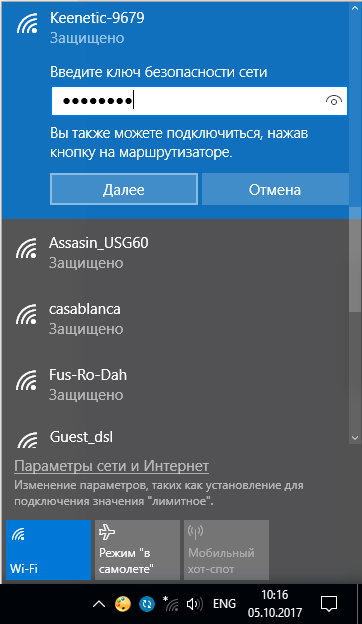
В случае ввода верного пароля вы подключитесь к сети Wi-Fi интернет-центра.
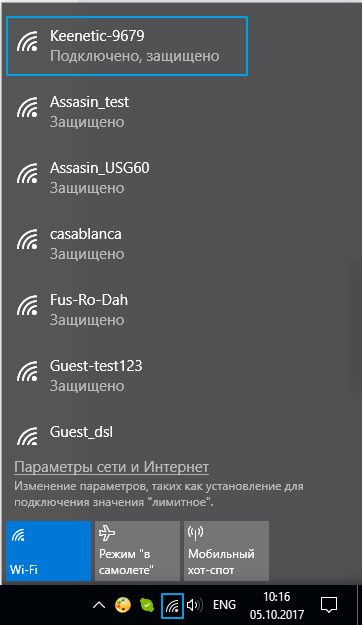
Другой альтернативный способ подключения к сети Wi-Fi - подключение с помощью стандарта WPS. В настоящее время многие современные сетевые устройства Wi-Fi (например, смартфоны, планшеты, SMART-телевизоры) поддерживают WPS. Подробную информацию вы найдете в инструкции "Подключение к сети Wi-Fi по стандарту WPS".
Подсказка
Если в панели задач (в правом нижнем углу экрана) отсутствует значок Wi-Fi (например, отключен Wi-Fi), нажмите на значок уведомлений  и в появившемся меню нажмите "Сеть".
и в появившемся меню нажмите "Сеть".
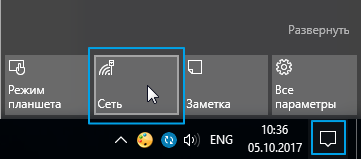
Затем нажмите на значок Wi-Fi для включения режима клиента беспроводной сети.
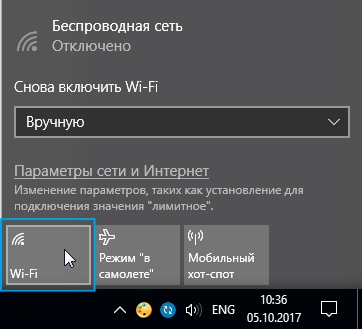
Таким образом вы вручную включите Wi-Fi, после чего появится список доступных беспроводных сетей.
Подсказка
Если нужно удалить подключение, в панели задач (в правом нижнем углу экрана) нажмите на значок уведомлений  и в появившемся меню нажмите "Все параметры".
и в появившемся меню нажмите "Все параметры".
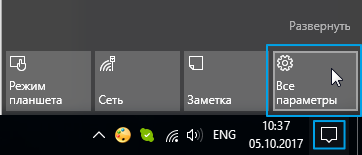
В появившемся окне "Параметры" перейдите в раздел "Wi-Fi" и нажмите на "Управление известными сетями".
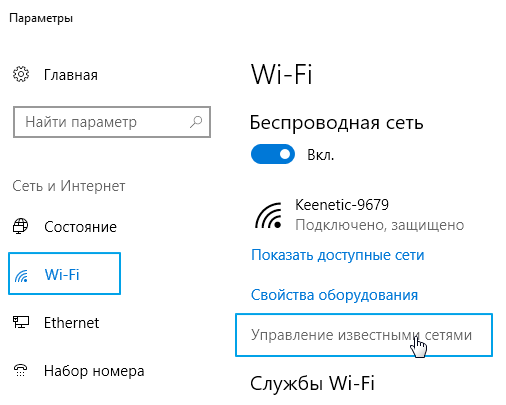
Нажмите на имя сети Wi-Fi, подключение к которой вы хотите удалить, и затем нажмите кнопку "Забыть".
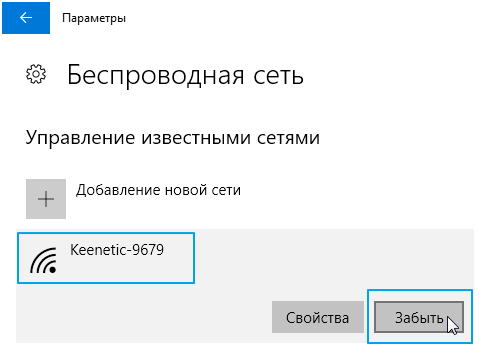
Далее вы сможете заново выполнить подключение к нужной вам беспроводной сети.