Подключение по протоколу SSTP из Windows 10
Чтобы удаленно подключиться к локальной сети интернет-центра Keenetic, можно использовать VPN-туннели SSTP (Secure Socket Tunnel Protocol). Данный способ удобен тем, что пользовательские данные (этот тип туннелей поддерживает передачу IP-пакетов) пересылаются при помощи https-трафика, и для подключения не требуется установка дополнительных программ в операционных системах Windows актуальных версий.
Настройка сервера SSTP подробно показана в инструкции "VPN-сервер SSTP".
Ниже приведем пошаговую последовательность действий для подключения к нему с удаленного компьютера под управлением ОС Windows 10.
Чтобы установить соединение к SSTP-серверу, на компьютере с ОС Windows нужно добавить VPN-подключение. Для этого в меню "Параметры Windows" следует открыть настройки в разделе "Сеть и Интернет".
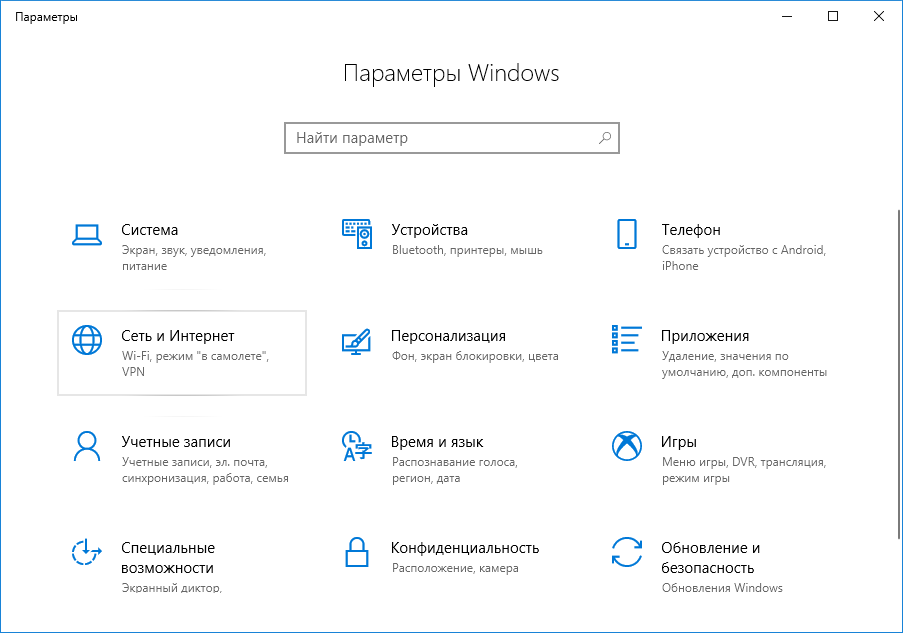
Далее перейти к параметрам VPN.
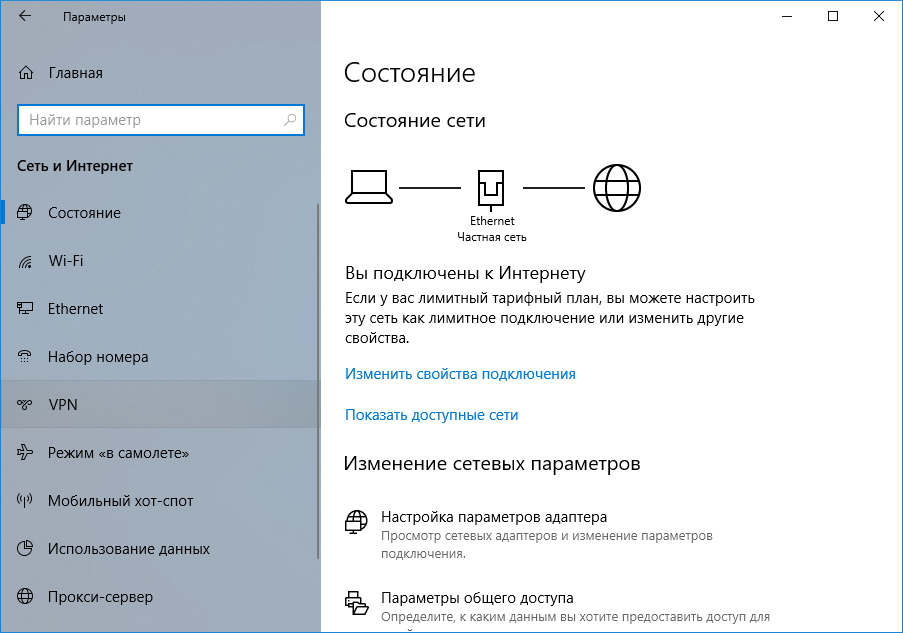
Нажать на "Добавить VPN-подключение".
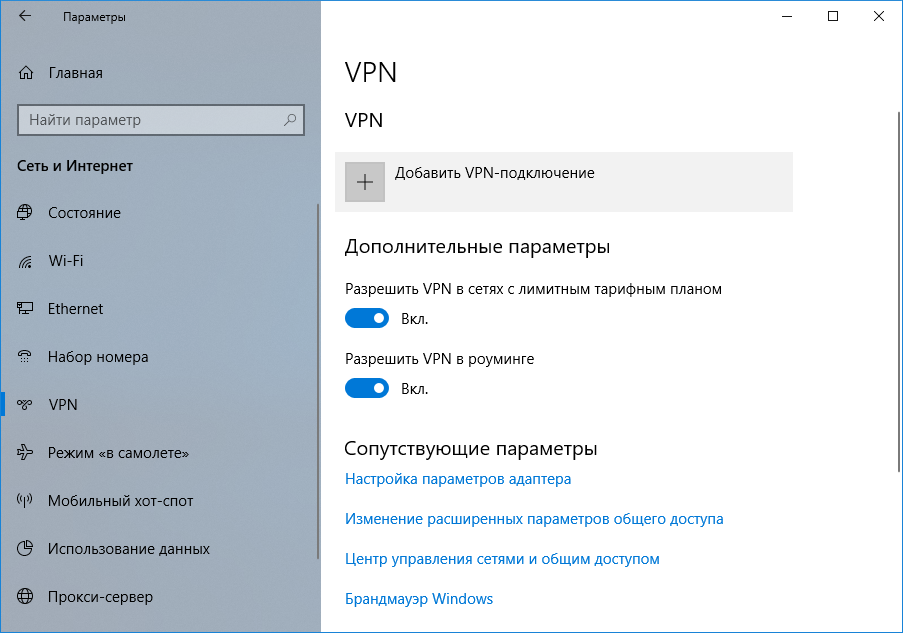
В открывшемся окне нужно ввести следующие установки:
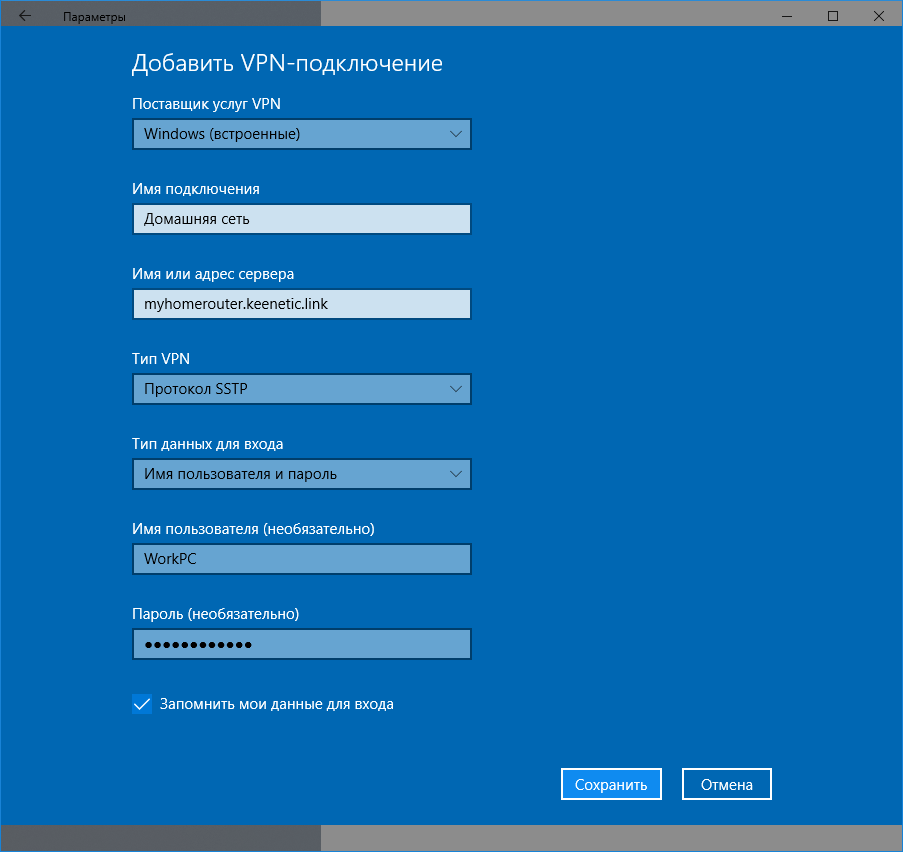
Поставщик услуг VPN — Windows (встроенные)
Имя подключения — любое подходящее для идентификации туннеля название, например "
Домашняя сеть"Имя или адрес сервера — доменное имя, зарегистрированное для интернет-центра в службе KeenDNS.
Тип VPN — Протокол SSTP
Тип данных для входа — Имя пользователя и пароль
В полях Имя пользователя и Пароль можно сразу указать данные заведенной на роутер учетной записи, чтобы не вводить их каждый раз при подключении, и нажать кнопку "Сохранить".
Чтобы компьютер не использовал туннель для передачи интернет-трафика, а только для соединения с локальной сетью интернет-центра, потребуется дополнительно настроить параметры VPN-подключения. Для этого, нужно перейти к меню "Настройка параметров адаптера", которое доступно в разделе "Изменение сетевых параметров" (через вид "Сеть и Интернет — Состояние").
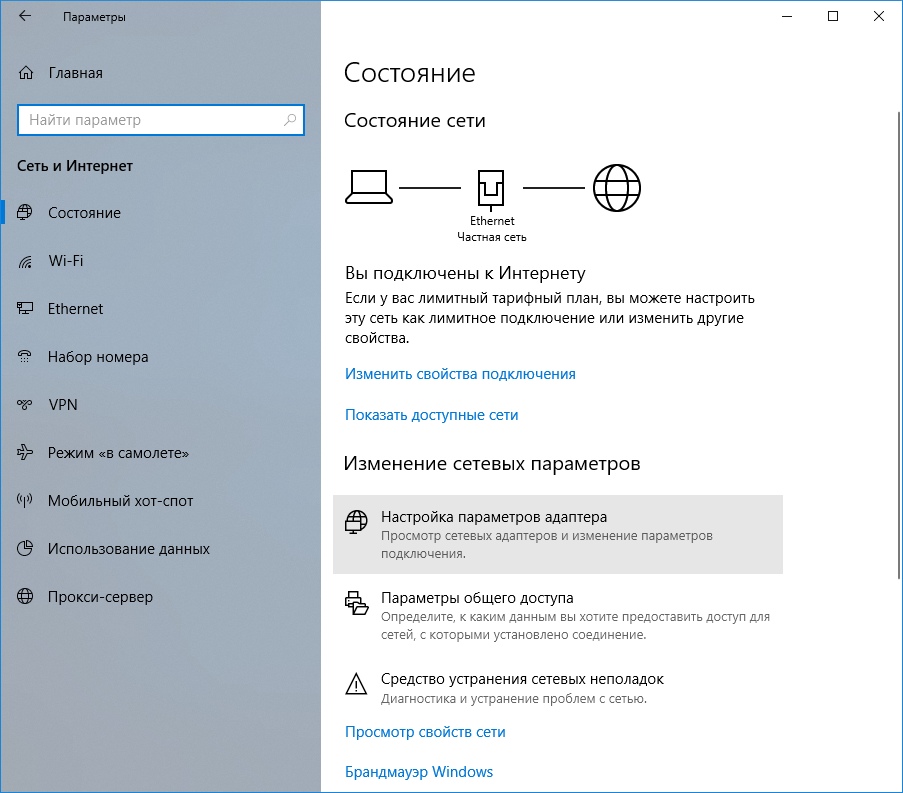
Нажав на "Настройка параметров адаптера" появится окно "Сетевые подключения". В контекстном меню сетевого адаптера (доступно по щелчку правой кнопкой мыши), соответствующего настроенному туннельному подключению, следует выбрать пункт "Свойства".
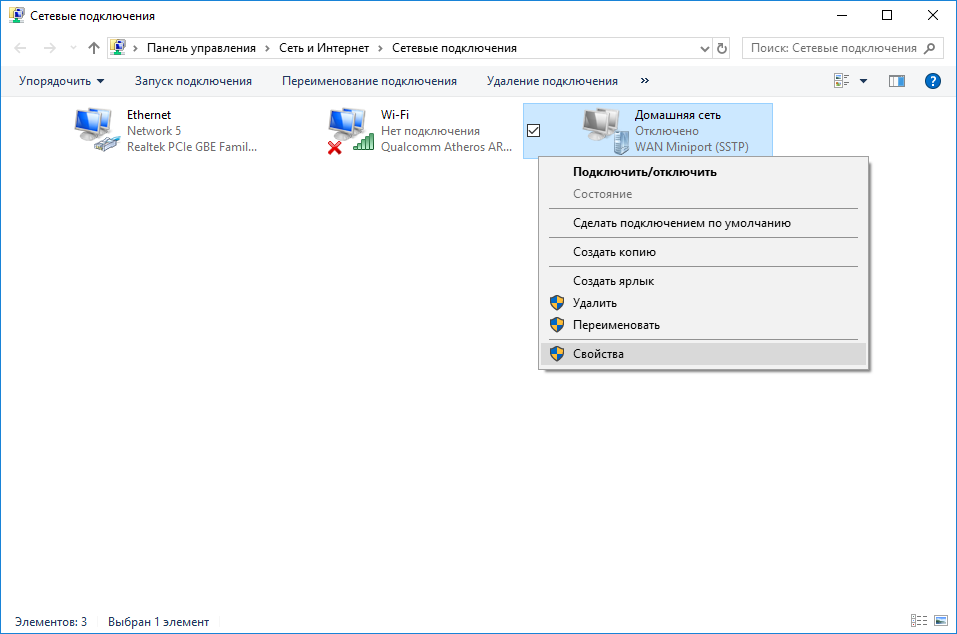
Откроется диалоговое окно настройки свойств туннеля. В нем, на вкладке "Сеть" нужно выбрать компонент "IP версии 4 (TCP/IPv4)" и нажать кнопку "Свойства".
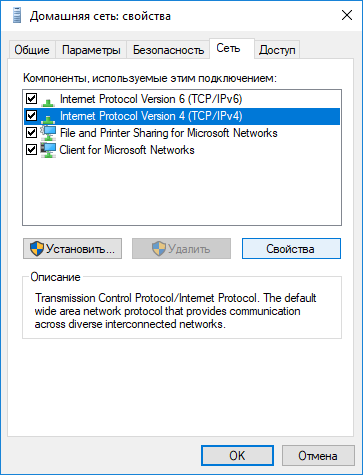
В окне настройки свойств TCP/IPv4 нужно нажать кнопку "Дополнительно".
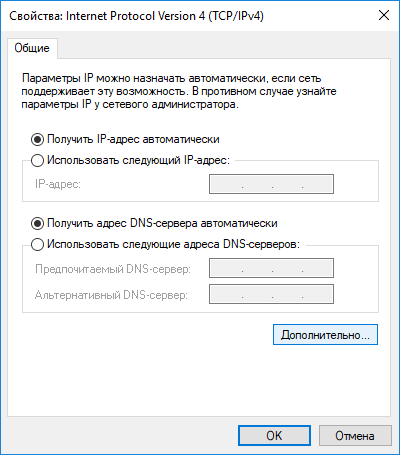
На вкладке "Параметры IP", в окне настройки дополнительных параметров протокола TCP/IPv4, нужно выключить настройку "Использовать основной шлюз в удаленной сети". Для применения настройки следует закрыть это окно, и приведшие к его открытию дополнительные окна, при помощи кнопки "OK".
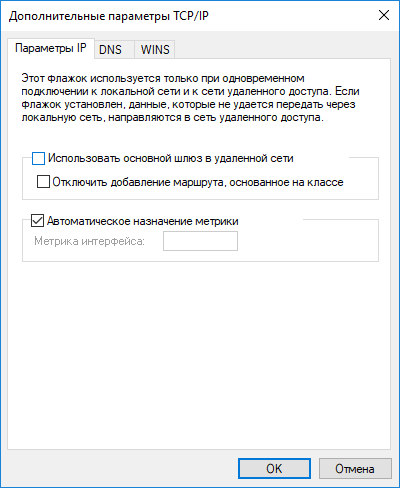
Настроенное подключение доступно в отображении "Сеть и Интернет — VPN", либо в меню "Сеть" в области системных уведомлений (в правом нижнем углу экрана).
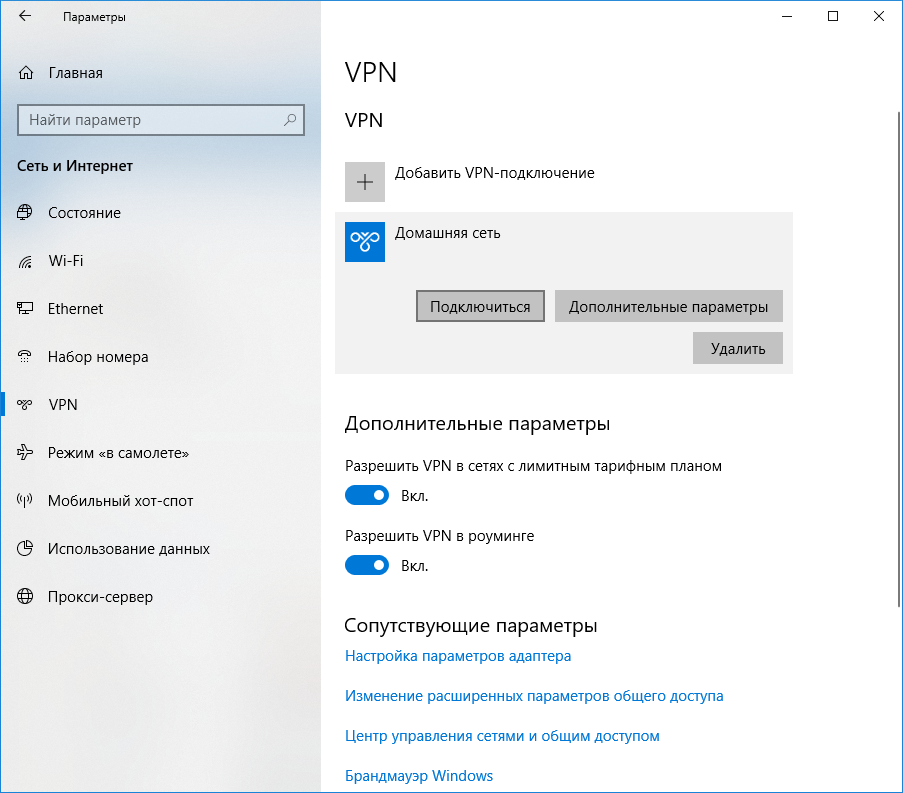
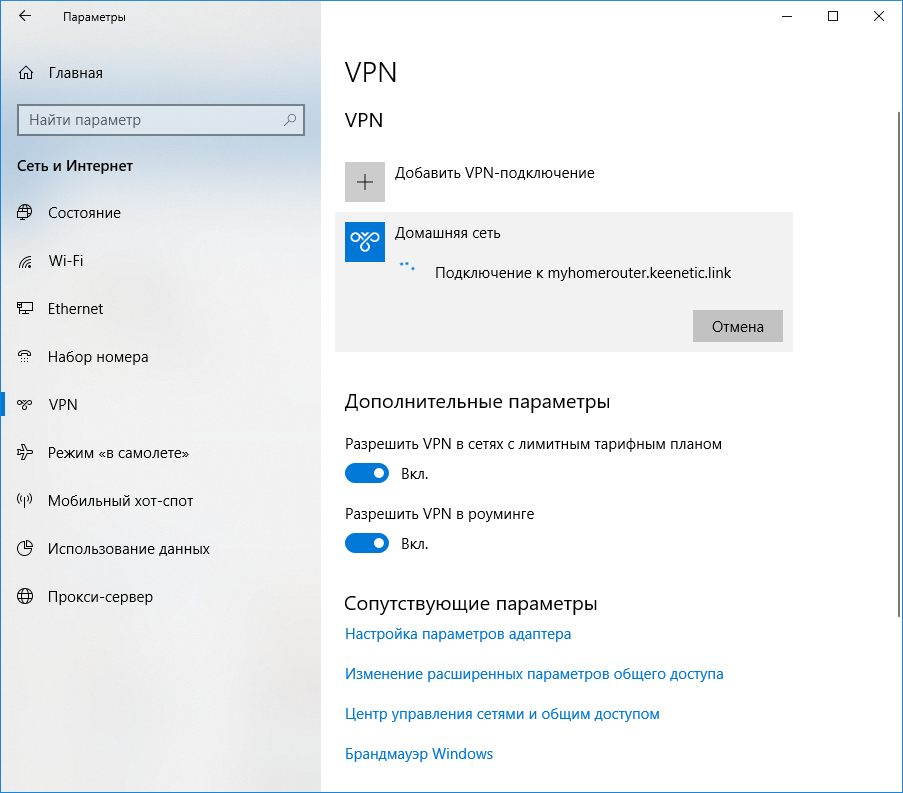
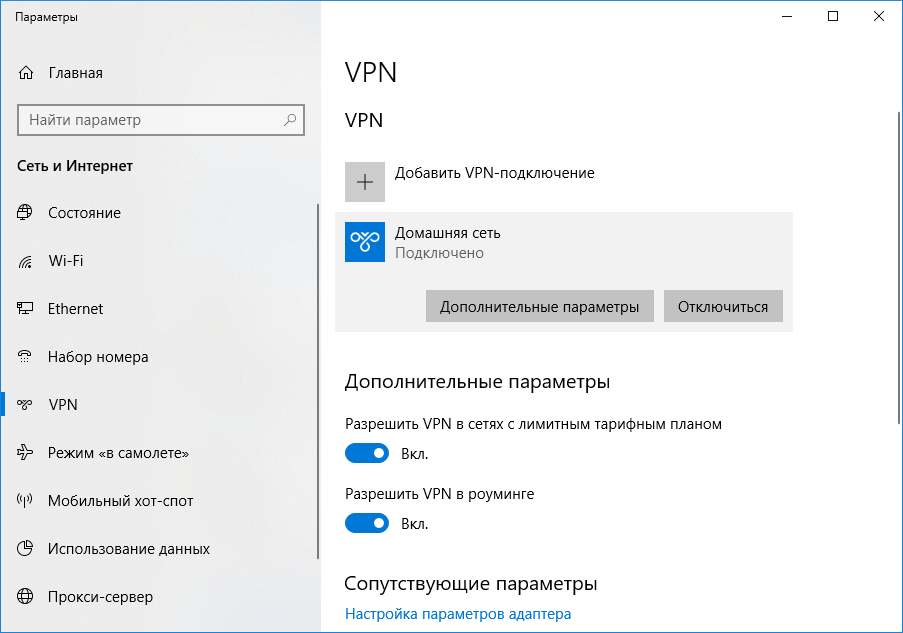
Когда туннель будет установлен, на компьютере можно обращаться к ресурсам локальной сети интернет-центра.
Например, введя в адресной строке Проводника \\192.168.1.1 (IP-адрес роутера в локальной сети) получаем доступ к подключенному USB-накопителю.

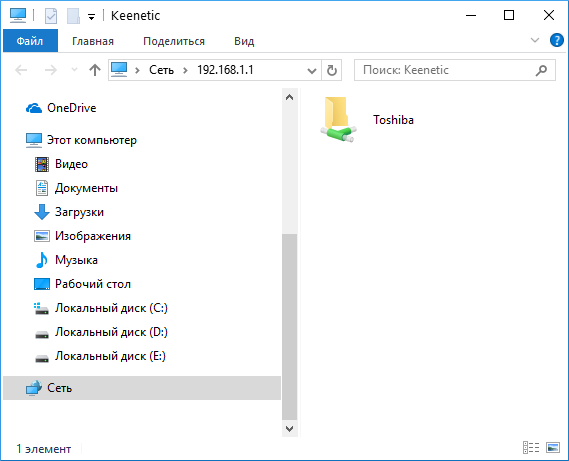
Подсказка
Иногда в некоторых версиях Windows 10 при создании нового VPN SSTP-соединения по умолчанию по какой-то причине не активируется протокол аутентификации MS-CHAPv2 и при подключении вы можете увидеть сообщение: "В удаленном подключении отказано, так как не удалось распознать указанную комбинацию имени пользователя и пароля или или выбранный протокол проверки подлинности не разрешен на сервере удаленного доступа".
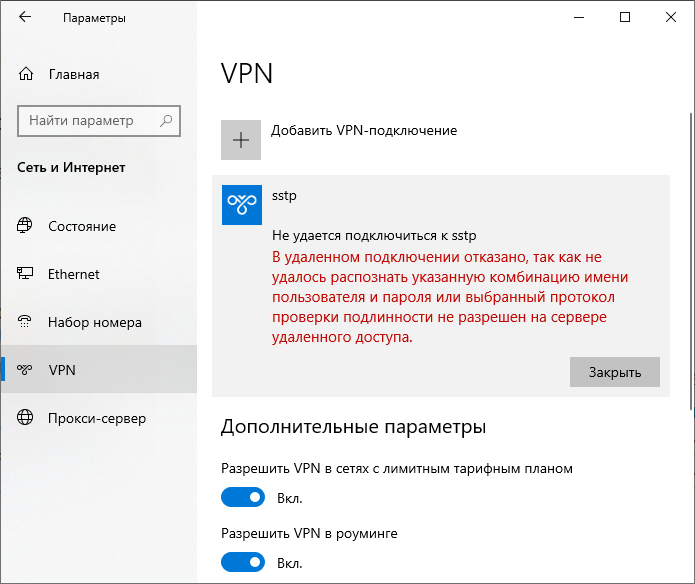
В этом случае в свойствах SSTP-подключения включите использовать "Протокол Microsoft CHAP версии 2 (MS-CHAP v2)" и сохраните настройку.
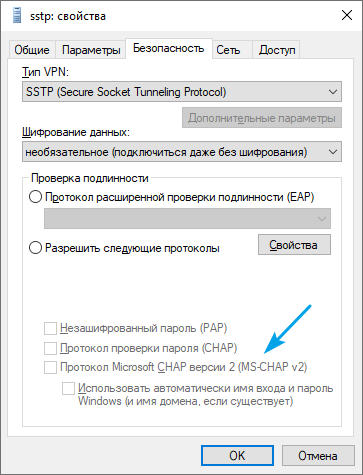
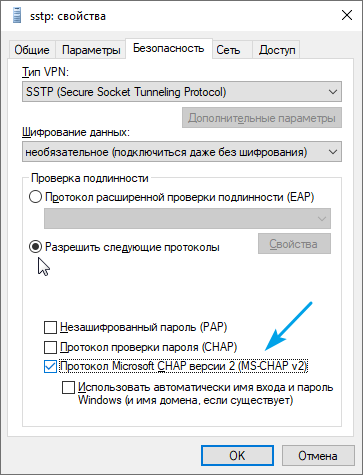
Затем проверьте подключение к серверу. Если VPN-подключение не устанавливается, то это может быть также проблема, которая связана с IdenTrust DST Root CA X3 корневым сертификатом на стороне операционной системы Windows. Подробную информацию по этому вопросу вы найдете на сайте https://habr.com/ru/post/580092/