Мобильное приложение Keenetic
Добавление Keenetic в приложение (в локальной сети)
Приложение Keenetic предназначено для удаленного управления вашим интернет-центром и домашней сетью с мобильных устройств на базе операционных систем Android и iOS. Благодаря облачной технологии интернет-центр Keenetic будет доступен не только из домашней сети, но и в любом месте, где на вашем смартфоне или планшете есть Интернет. Наличие публичного "белого" IP-адреса не требуется.
В приложение вы можете добавить интернет-центр в любом режиме работы (Роутер, Адаптер, Усилитель/Ретранслятор, Точка доступа/Ретранслятор) и удаленно управлять им.
Приложение автоматически выполняет поиск интернет-центра в локальной сети и предлагает его добавить. Кроме этого, можно в приложение добавить удаленный Keenetic по специальному идентификатору CID (CloudID). Подробную информацию, о том как это сделать, вы найдете в статье "Удаленное добавление Keenetic по его CID".
Важно
Проверьте какая версия операционной системы KeeneticOS установлена в интернет-центре (она должна быть выше 3.1), и убедитесь, что в настройках интернет-центра включена "Облачная служба Keenetic Cloud для мобильных приложений". Подробно, о том как это сделать, написано в Приложении к статье "Основные причины ошибок в работе с приложением и их решение".
Интернет-центр подключите к электросети через адаптер питания из комплекта поставки. После загрузки интернет-центра его индикатор "Статус" (крайний слева) на корпусе, отображающий состояние устройства, должен гореть непрерывно (это означает, что интернет-центр включен и готов к работе).
Установите приложение Keenetic на мобильное устройство.
Создайте пользовательский Keenetic аккаунт.
Подключите мобильное устройство к сети Wi-Fi интернет-центра.
Имя сети Wi-Fi и пароль для подключения указаны на наклейке на обратной стороне корпуса интернет-центра. Например:

Включите сеть Wi-Fi на мобильном устройстве и в списке доступных сетей найдите свою сеть, название которой указано на наклейке, и нажмите на неё. В нашем примере это сеть
Keenetic-3625.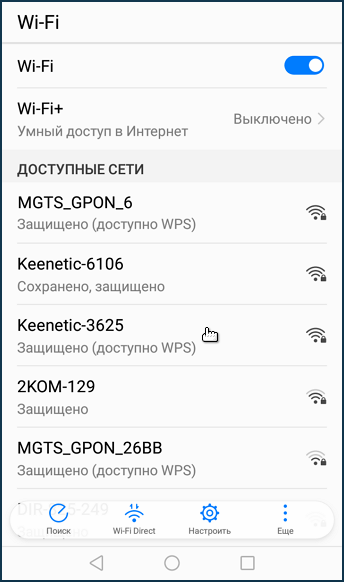
Введите пароль Wi-Fi для подключения к сети, он также указан на наклейке, и нажмите "Подключить".
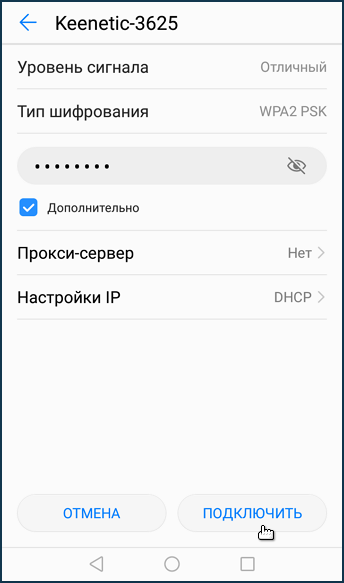
Запустите приложение и на экране "Локации" нажмите "Добавить Keenetic".
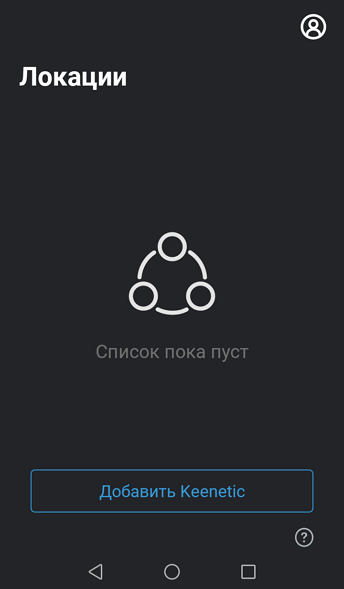
Если вы подключены к сети вашего роутера, приложение выполняет автоматический поиск Keenetic в локальной сети.
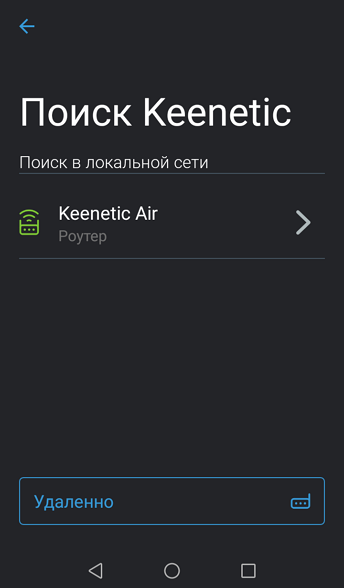
Нажмите на запись обнаруженного устройства.
Для подключения к настройкам Keenetic используйте имя (
admin) и пароль администратора интернет-центра, как в веб-интерфейсе. Затем нажмите "Добавить".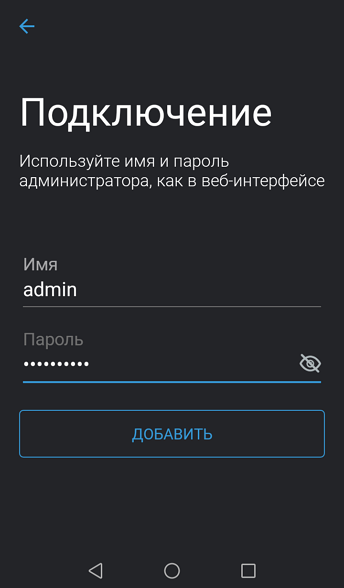
Важно
Пароль администратора интернет-центра
не установленпо умолчанию, он устанавливается пользователем при первоначальной настройке. Если вы не знаете или забыли пароль администратора, в этом случае выполните возврат заводских установок с помощью кнопки Сброс на корпусе роутера.При успешном подключении к Keenetic, он будет добавлен в приложение.
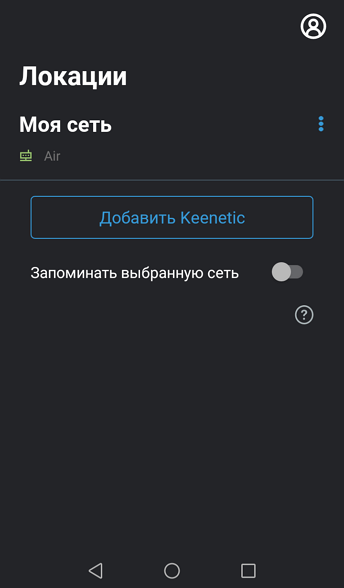
Подсказка
Если по какой-то причине вам не удалось добавить интернет-центр в приложении Keenetic, рекомендуем выполнить сброс настроек устройства на заводские установки и затем повторить процедуру добавления роутера.
Способ удаленного добавления интернет-центра вы найдете в статье "Удаленное добавление Keenetic по его CID".
Существует также вариант добавления роутера Keenetic через "Веб-портал Keenetic Cloud".
Удаленное добавление Keenetic по его CID
В мобильном приложении Keenetic имеется возможность добавить интернет-центр по идентификатору CID (CloudID). Добавить в приложение можно роутеры c операционной системой KeeneticOS версии 3.1 и выше (это все модели Keenetic с индексом KN-xxxx, а также Zyxel Keenetic Giga III / Ultra II / Air / Extra II). Узнать CID интернет-центра можно в веб-конфигураторе на странице "Общие настройки" в разделе "Облачная служба Keenetic Cloud для мобильных приложений". Для работы мобильного приложения в настройках интернет-центра обязательно должна быть включена "Облачная служба Keenetic Cloud".
Подсказка
Чтобы не ошибиться при вводе CID скопируйте его в буфер обмена.
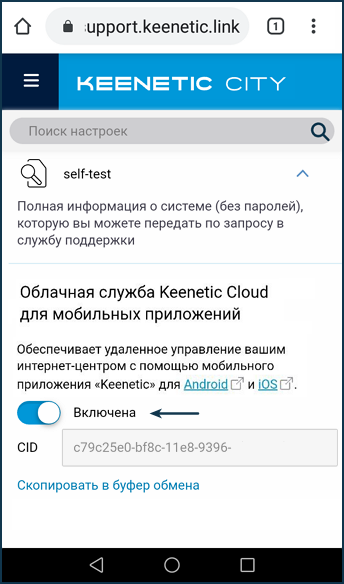
Важно
При удаленном добавлении Кинетика в приложение через CID, на роутере обязательно должен быть установлен пароль администратора, иначе подключение не установится.
Запустите приложение Keenetic и на экране "Локации" нажмите "Добавить Keenetic".
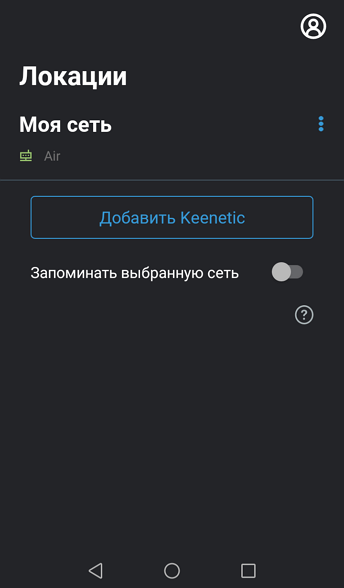
Важно
Перед началом добавления Кинетика убедитесь, что он включен и готов к работе.
На экране "Поиск Keenetic" нажмите "Удаленно".
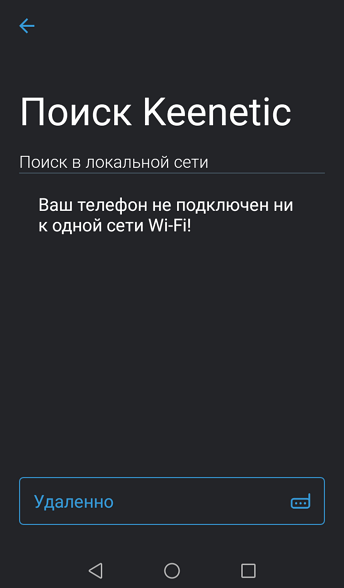
Введите CID или вставьте его из буфера обмена и нажмите "Поиск".
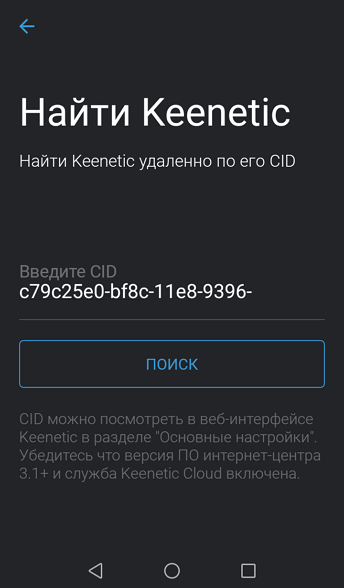
Для подключения к настройкам Keenetic используйте имя и пароль администратора интернет-центра такой же, как в веб-интерфейсе. Затем нажмите "Добавить".
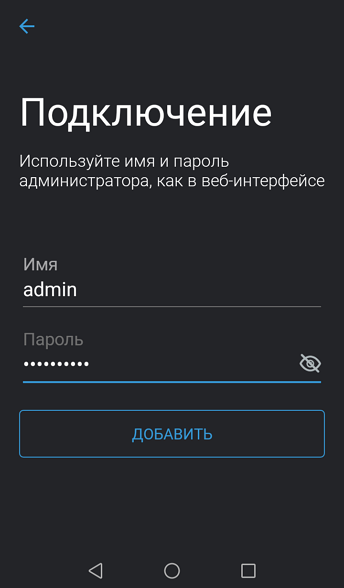
При успешном подключении к Keenetic, он будет добавлен в приложение.
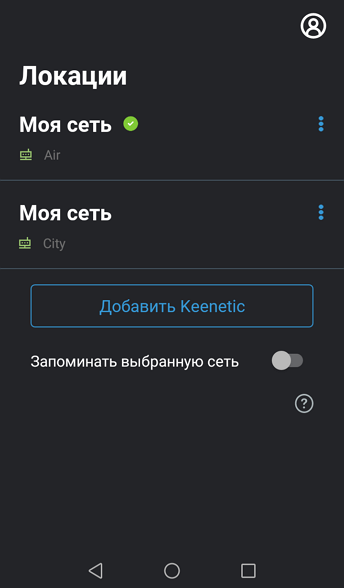
Другой способ добавления интернет-центра вы найдете в статье "Добавление Keenetic в приложение (в локальной сети)".
Существует также вариант добавления роутера Keenetic через "Веб-портал Keenetic Cloud".
Устранение неполадок в приложении Keenetic
При работе с мобильным приложением Keenetic обратите внимание на следующее:
Приложение предназначено для работы с устройствами c операционной системой KeeneticOS версии
3.1и выше (это все модели Keenetic с индексомKN-xxxx, а также Zyxel Keenetic Giga III / Ultra II / Air / Extra II).Важно
Проверьте какая версия ОС установлена в интернет-центре (она должна быть выше
3.1), и убедитесь, что в настройках интернет-центра включена "Облачная служба Keenetic Cloud для мобильных приложений".Подробно, о том как это сделать, написано в Приложении в конце данной статьи.
При удаленном добавлении Кинетика в приложение через CID, на роутере обязательно должен быть установлен пароль администратора, иначе подключение не установится.
Мобильное устройство, на котором установлено приложение, должно быть подключено к основной домашней сети Wi-Fi. Если вы подключитесь к гостевой сети, либо к любому другому сегменту, изолированному от домашнего, вы не сможете подключиться к Кинетику через приложение.
Имя сети Wi-Fi и пароль для подключения указаны на наклейке на обратной стороне корпуса интернет-центра.
Включите сеть Wi-Fi на мобильном устройстве и в списке доступных сетей найдите свою сеть, название которой указано на наклейке, и нажмите на неё. Затем введите пароль Wi-Fi для подключения к сети, он также указан на наклейке, и нажмите "Подключить".
При установленном VPN-подключении на интернет-центре или мобильном устройстве могут возникать ошибки в работе с приложением. Рекомендуем временно отключить VPN-соединение.
Если ваш интернет-центр Keenetic подключен за вышестоящим маршрутизатором, убедитесь, что в его настройках, в сетевом экране (firewall), отсутствуют правила для блокировки трафика, который может использоваться в работе с облачными серверами.
Проверьте наличие всех разрешений, которые необходимы для работы приложения.
В некоторых ситуациях, когда через приложение не удается подключиться к Кинетику или возникает ошибка при его добавлении, перезагрузите интернет-центр.
Если вы изменяли рекомендованный набор компонентов в операционной системе роутера, убедитесь, что установлен специальный компонент системы "Агент облачной службы Keenetic Cloud и KeenDNS", необходимый для работы мобильного приложения. Сделать это можно в веб-конфигураторе на странице "Общие настройки" в разделе "Обновления и компоненты", нажав на "Изменить набор компонентов". По умолчанию этот компонент установлен в интернет-центре.
Если вам не удалось добавить роутер в мобильном приложении Keenetic, попробуйте вариант добавления Keenetic через "Веб-портал Keenetic Cloud".
Если все предыдущие пункты были проверены, рекомендуем сделать сброс настроек роутера на заводские установки и повторить добавление роутера через приложение.
Примечание
Подключитесь с мобильного устройства к сети Wi-Fi вашего Кинетика. Затем откройте веб-браузер (Google Chrome или Safari) и в адресной строке наберите 192.168.1.1 или my.keenetic.net для подключения к веб-конфигуратору интернет-центра.
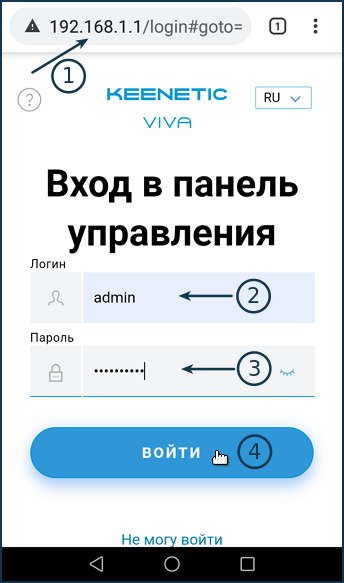
В поле "Логин" впишите admin (английскими строчными буквами).
В поле "Пароль" впишите пароль администратора интернет-центра.
Важно! Пароль администратора интернет-центра не установлен по умолчанию (в заводских настройках), он устанавливается пользователем при первоначальной настройке.
Для продолжения нажмите "Войти".
При успешном подключении вы увидите экран веб-конфигуратора (панель управления) интернет-центра. Пролистайте страницу вниз до раздела "О системе". В строке "Версия ОС" отображается номер установленной версии операционной системы KeeneticOS. Если имеется обновление, установите его.
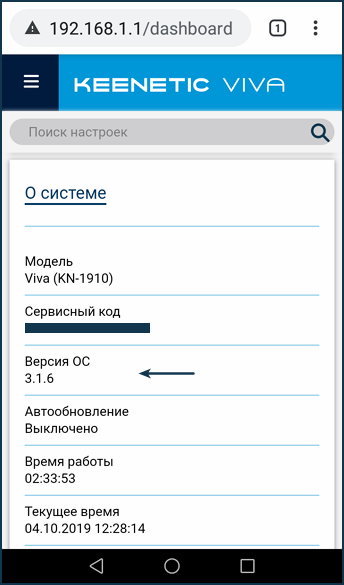
Нажмите на кнопку меню навигации  или
или  (иконка "гамбургер"). На боковой панели откроется меню. Пролистайте его вниз и перейдите в меню "Общие настройки".
(иконка "гамбургер"). На боковой панели откроется меню. Пролистайте его вниз и перейдите в меню "Общие настройки".
В разделе "Облачная служба Keenetic Cloud для мобильных приложений" переключатель должен быть установлен в положение "Включена".
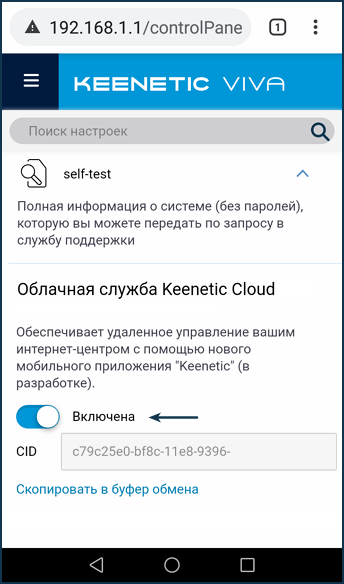
Обновление интернет-центра через приложение Keenetic
Мы регулярно выпускаем обновления, делая встроенную операционную систему интернет-центра Keenetic более быстрой, функциональной и безопасной. Рекомендуем использовать самую свежую версию операционной системы (прошивки, микропрограммы) KeeneticOS. Выполнить обновление встроенного ПО интернет-центра до актуальной версии можно через мобильное приложение Keenetic.
Важно
Для обновления KeeneticOS до последней доступной версии роутер должен быть подключен к Интернету.
Запустите приложение. На стартовом экране "Локации" нажмите на устройство, к настройкам которого вы хотите подключиться.
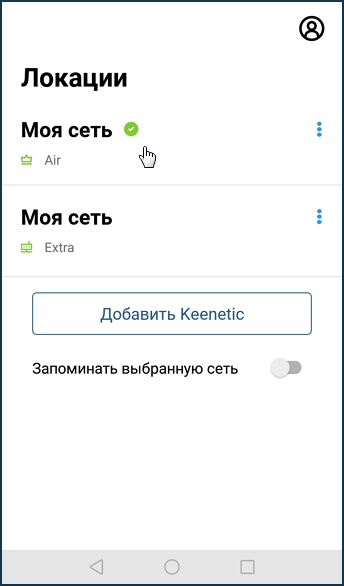
На основной странице настроек вы увидите текущую версию операционной системы KeeneticOS. При наличии обновления около номера текущей установленной версии отображается значок "!".
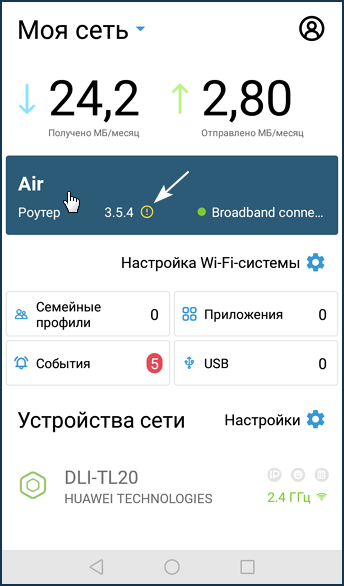
Перейдите в меню "Управление" и затем в "KeeneticOS".
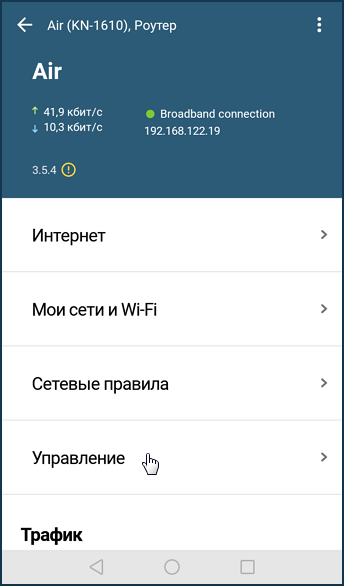
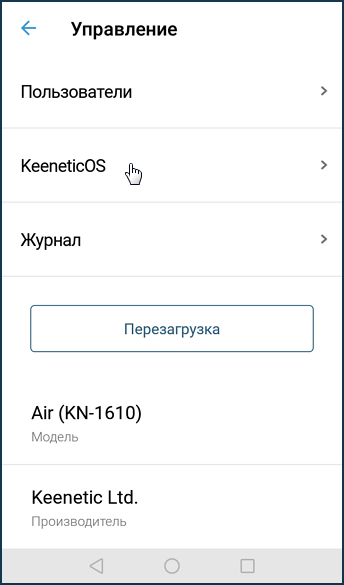
В параметрах "KeeneticOS" будет указана "Текущая версия", "Канал обновления" и статус доступности обновления. При наличии обновления нажмите кнопку "Обновление устройства" для установки обновления KeeneticOS.
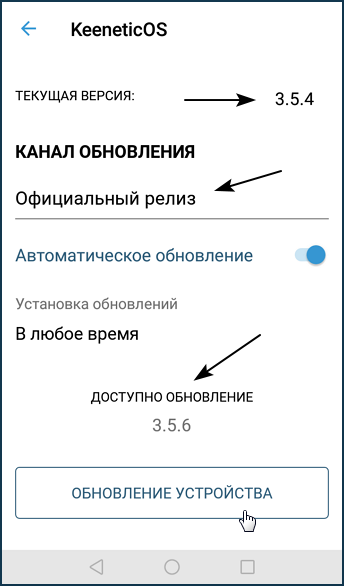
Если необходимо, можно вручную выбрать канал обновления KeeneticOS (например, для установки предварительной бета-версии или тестовой отладочной сборки). Для этого нажмите по названию выбранного канала обновления и выберите нужный.
Доступны
3 каналаобновления:Официальный релиз (Рекомендуется): Обновления в этом канале прошли полное тестирование и рекомендуются к установке всем пользователям. Официальные релизы выходят примерно раз в два месяца.
Предварительная версия: Выбрав этот канал, вы сможете одним из первых испытать последние обновления, улучшения производительности и новые функции с минимальным риском. Предварительные версии выходят дважды в месяц.
Тестовая сборка: Тестовый канал обновляется еженедельно и показывает нашему сообществу, над чем мы работаем прямо сейчас. Тестовые сборки могут содержать ошибки.
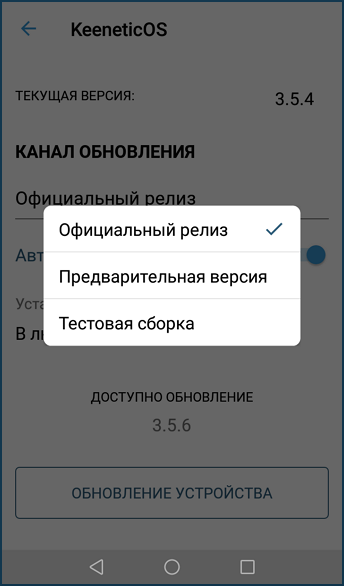
Выбрав канал обновления и нажав кнопку "Обновление устройства" вы увидите сообщение "Устройство будет перезагружено после установки обновления". Для подтверждения нажмите "OK" или для отмены "НЕТ".
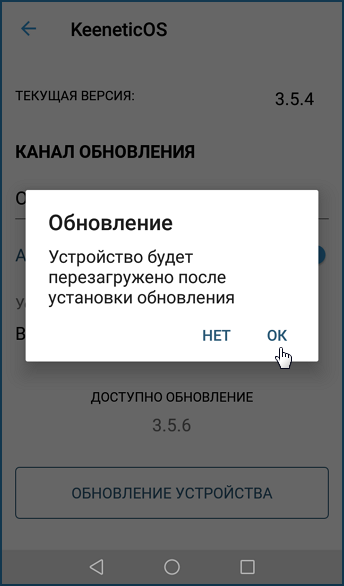
Важно
В процессе обновления операционной системы интернет-центр перезагрузится. В результате чего соединение с роутером на несколько минут будет разорвано, но восстановится после загрузки интернет-центра.
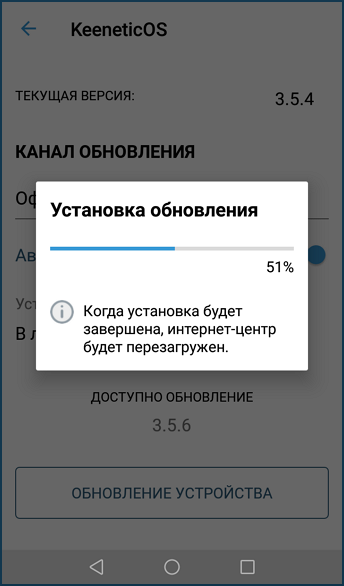
Дождитесь загрузки интернет-центра. Через
несколько минутон снова станет доступен для управления из приложения. Перейдите к его настройкам.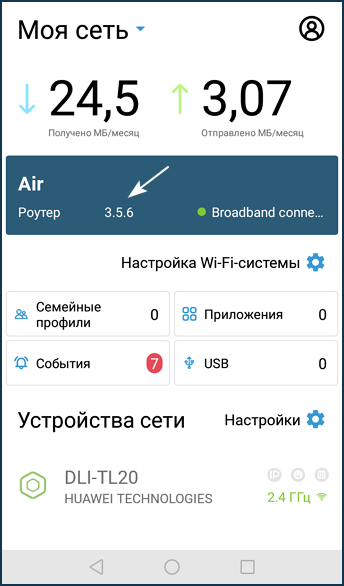
На основной странице настроек вы увидите текущую версию операционной системы KeeneticOS. Убедитесь, что обновление операционной системы роутера выполнено до актуальной версии. Перейдите в меню "Управление" и затем в "KeeneticOS" и убедитесь, что обновления отсутствуют и в интернет-центре установлена последняя версия операционной системы.
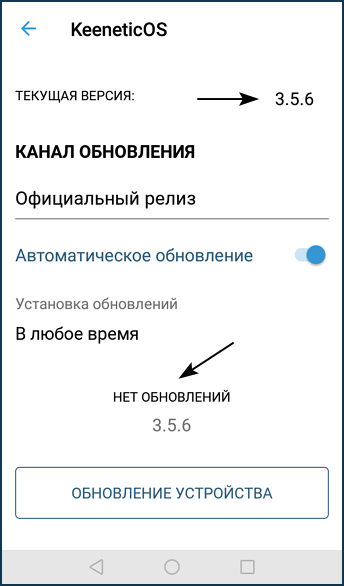
Обращаем ваше внимание, что по умолчанию в роутере включена возможность автоматического обновления KeeneticOS. В этом случае не нужно самостоятельно выполнять установку обновления. Роутер автоматически определит наличие обновления и обновит встроенное ПО без участия пользователя.
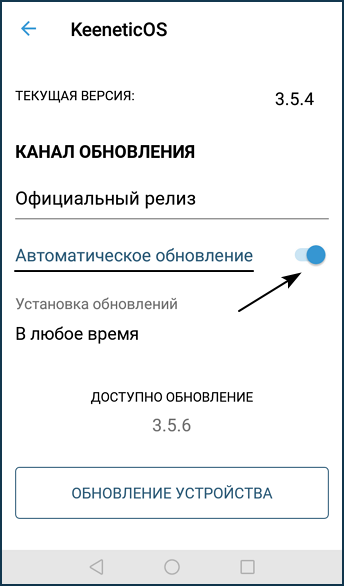
Дополнительную информацию о том как работает автоматическое обновление KeeneticOS вы найдете в инструкции "Автоматическое обновление операционной системы".
Для удобства работы этой функции можно создать расписание для автоматического обновления операционной системы. В этом случае автообновление произойдет в указанный период времени.
Если в приложении Keenetic включено получение push-уведомлений при обновлении версии операционной системы KeeneticOS на роутере, на мобильное устройство будут приходить такие оповещения. Например:
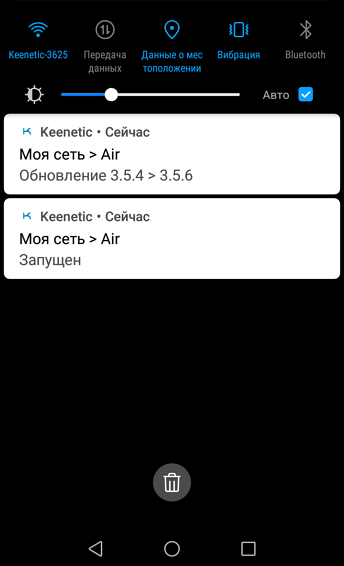
Настройка уведомлений от Keenetic
В мобильном приложении Keenetic имеется возможность настроить уведомления, которые позволят получать информацию о событиях на интернет-центре удобным для вас способом. Например, вы сможете на мобильное устройство получать оповещения об изменении статуса Кинетика (онлайн / офлайн) или при переключении на резервное соединение.
Доступны следующие оповещения:
Подключение / отключение устройств сети
Подключение нового устройства в сети
Интернет-центр недоступен
Оповещение приходит, когда от роутера не приходят сигнальные сообщения на облачный сервер, например, это может происходить из-за недоступности Интернета (отсутствует связь с сервером Keenetic Cloud), сервер ожидает
10 минутпосле чего генерирует уведомление;Интернет-центр онлайн
Оповещение приходит при появление сигнальных сообщений от роутера на сервере, после того как сработало событие "Интернет-центр недоступен", генерируется сервером сразу после получения первого сигнального сообщения;
Интернет-центр запущен
Произошло включение / перезагрузка интернет-центра;
Смена интернет-соединения
Оповещение приходит при изменении WAN-соединения на роутере, например, при переходе с основного канала на резервный и наоборот;
Обновление KeeneticOS
Оповещение приходит о наличии обновления и о произошедшем обновлении;
Wi-Fi отключен / включен
Состояние семейного профиля изменено
Включение / выключение Интернета семейного профиля.
Уведомления безопасности (нельзя отключить):
Доступ к Кинетику из облака невозможен, так как пароль на Кинетике был изменен;
Добавлен менеджер в локацию;
Удаление менеджера из локации;
Смена ключа шифрования на Кинетике;
Добавление нового пользователя для управления Кинетиком.
Получать уведомления можно тремя следующими способами:
На адрес электронной почты (e-mail);
Через push-уведомления (уведомления от приложения Keenetic на мобильном устройстве);
Оповещения в мессенджере Telegram.
Установите мобильное приложение Keenetic и добавьте в него интернет-центр по инструкции:
Запустите приложение и на главном экране "Локации" выберите нужную сеть.
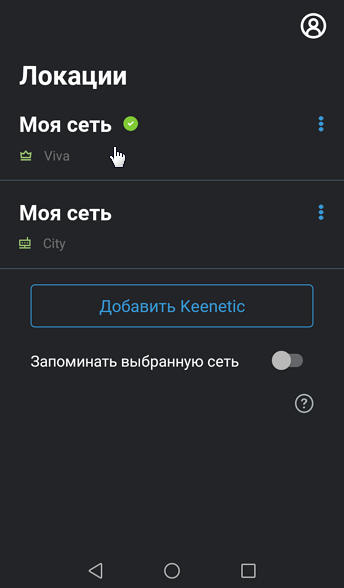
На экране настроек роутера нажмите "События".
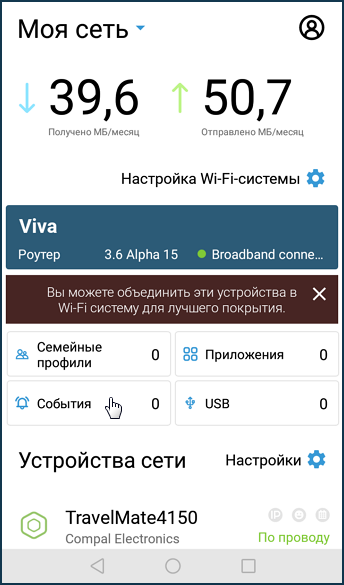
Нажмите на "Настройка уведомлений".
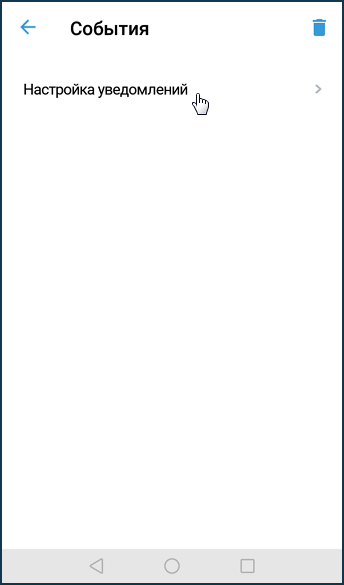
Нажмите на события, при наступлении которых вы хотите получать оповещение.
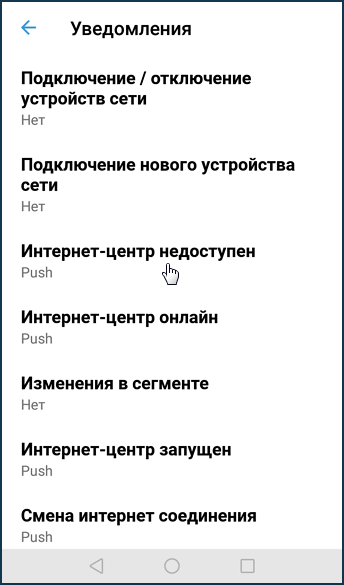
Отметьте способы получения уведомлений. Для сохранения настройки нажмите на "галочку" в правом верхнем углу экрана.
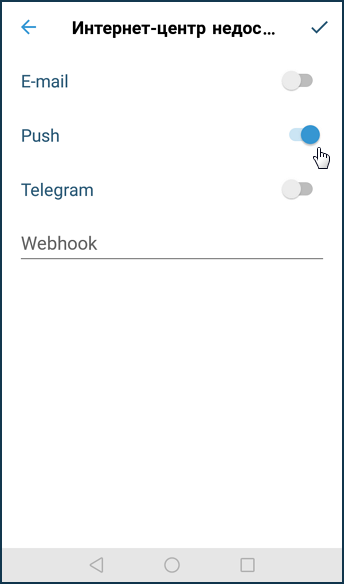
Активировав уведомления на e-mail, будут приходить письма на адрес электронной почты, который вы указали при регистрации аккаунта в приложении. Например:
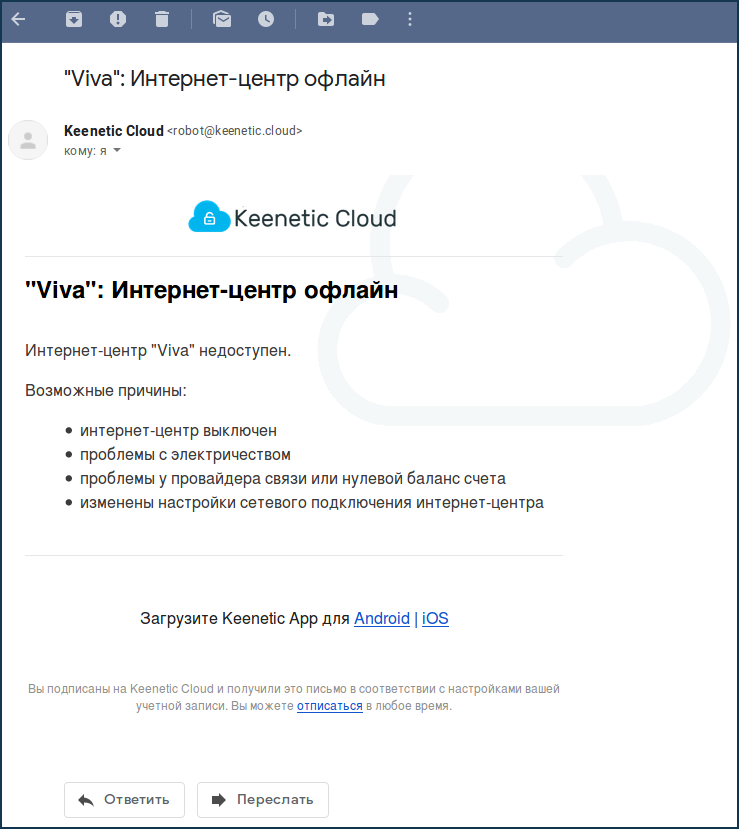
Подсказка
Если нужно настроить получение уведомлений на разные адреса электронной почты, сначала нужно для этих адресов создать учетные записи на Keenetic Account, а потом добавить их как Менеджеров локации.
При включении push-уведомлений, они будут приходить на ваше мобильное устройство, на котором установлено приложение Keenetic. Например:
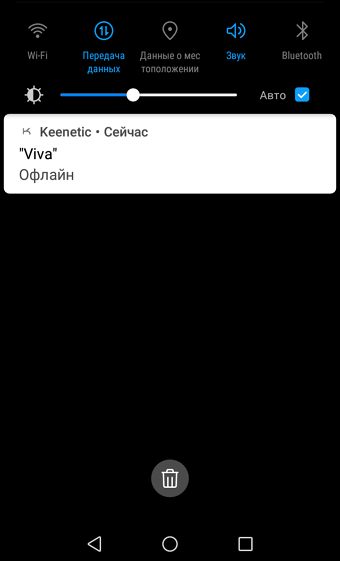
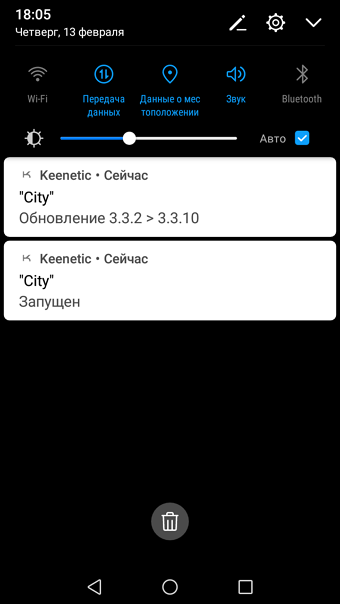
На экране "События" ведётся журнал выполненных уведомлений. Для очистки журнала нажмите на значок "Удалить" в правом верхнем углу экрана.
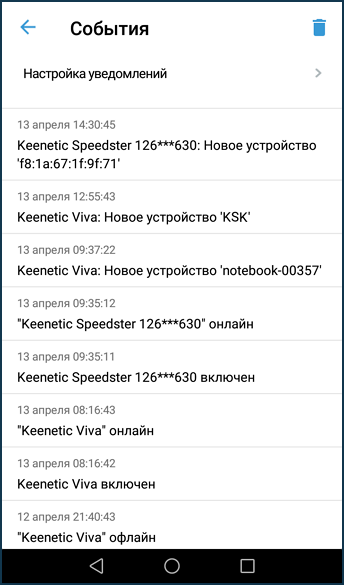
Настройка уведомлений в Telegram
Для настройки оповещений через Telegram-бота (@KeeneticNotifierBot) сначала отметьте нужные уведомления.
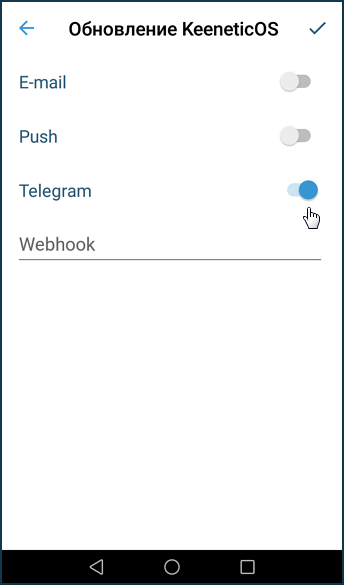
А затем сгенерируйте уникальный код, нажав кнопку "Подключить".
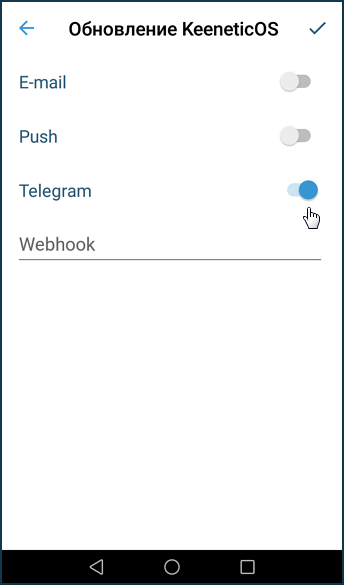
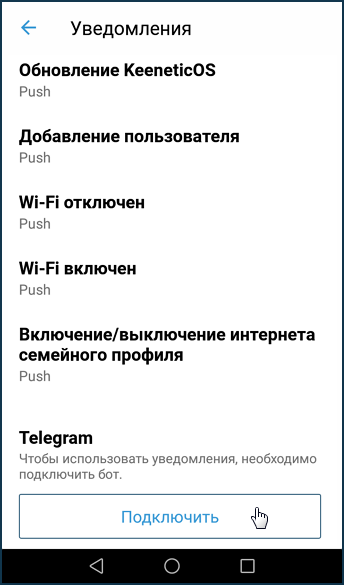
Теперь перейдите в настройки бота @KeeneticNotifierBot и зарегистрируйте полученный код.
Используйте команду /register [telegram-code]
Например: /register 2937a360-0d00-11e7-8029-xxxx
Дождитесь сообщения о подтверждении регистрации "Account xxxxx@xxxx.xxx connected to bot".
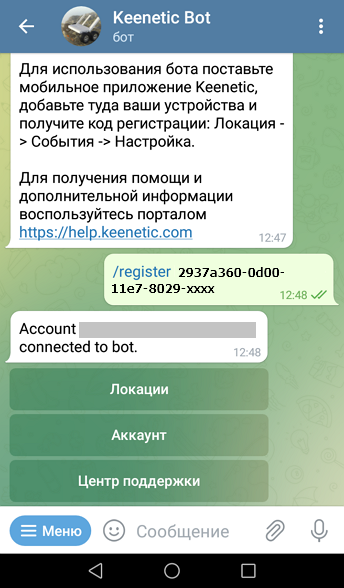
Важно
Если при регистрации ключа вы получили сообщение "invalid code", то перед повторной попыткой нужно обязательно выполнить команду /unregister и после этого снова выполнить регистрацию. Также убедитесь, что копируете код без лишних символов, например пробелов.
После проверьте работу уведомлений.
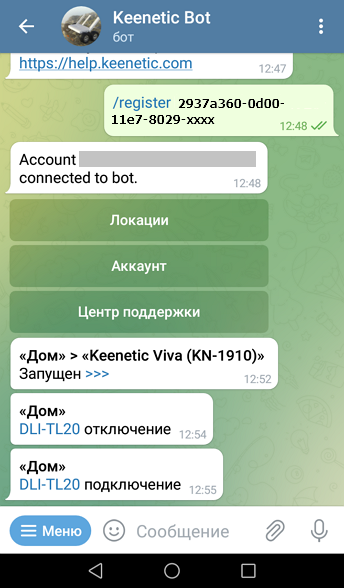
Примечание
Если вы хотите сделать, чтобы события приходили на компьютер и отображались в системном трее (в области уведомлений) операционной системы Windows, установите на ПК приложение Telegram Desktop. Уведомления о событиях будут отображаться прямо поверх открытых окон. В Telegram эта функция включена по умолчанию, уведомления появляются в правом нижнем углу экрана:
Изменение имени и пароля сети Wi-Fi
По умолчанию имя сети Wi-Fi и пароль (иногда называют ключ сети) предустановлены в заводских настройках интернет-центра Keenetic. Они напечатаны на этикетке интернет-центра (на нижней панели корпуса). Например:

Но при желании вы можете изменить имя сети Wi-Fi и/или пароль для подключения.
Запустите приложение и на экране "Локации" нажмите на имя роутера.
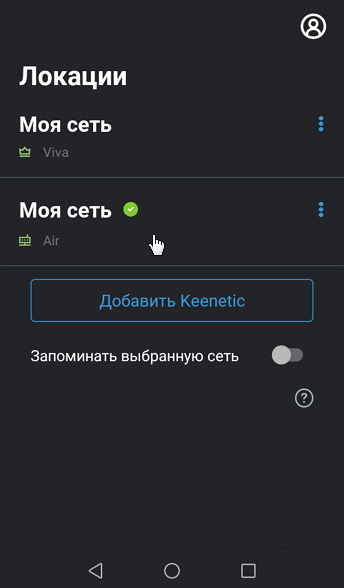
Для перехода непосредственно к настройкам нажмите на его название.
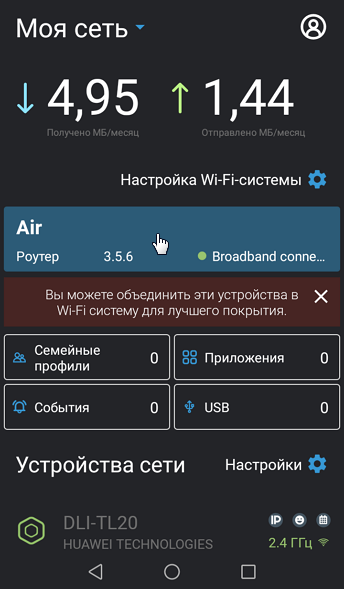
Перейдите в меню "Мои сети".
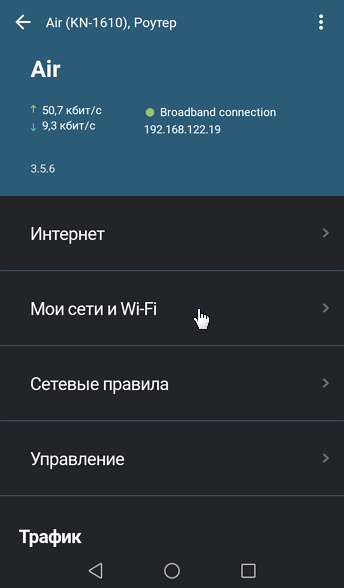
Нажмите на "Домашняя сеть".
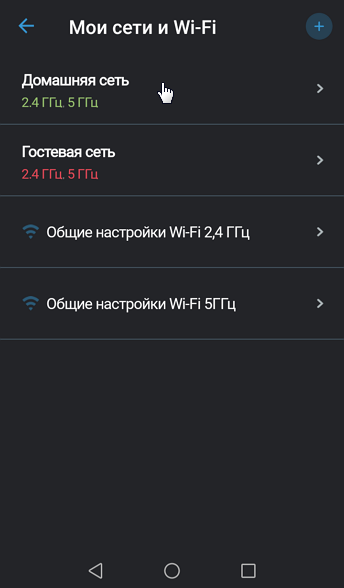
Нажмите на название сети, параметры которой вы хотите изменить.
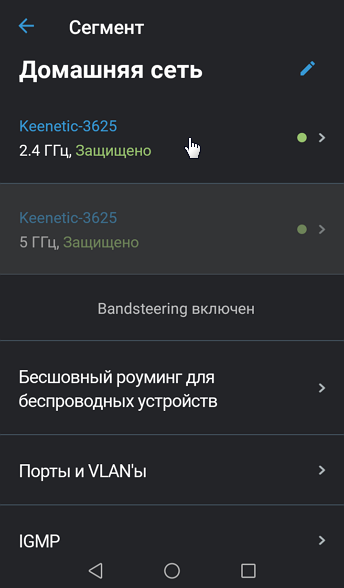
В настройках сети Wi-Fi в поле "SSID" вы можете вписать новое имя вашей беспроводной сети, а в поле "Пароль" впишите новый пароль для доступа к сети Wi-Fi. Новый пароль может быть длиной не менее 8 символов. Нажмите справа на значок "парольный глаз", чтобы проверить правильность ввода пароля.
Для сохранения настроек нажмите на значок "галочка" в правом верхнем углу экрана.
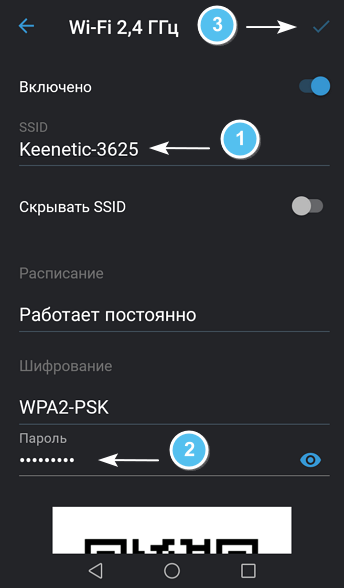
Подсказка
Используйте сложный (сильный) пароль для подключения к вашей сети Wi-Fi. В интернет-центре по умолчанию предустановлен сильный пароль, который трудно угадать и долго подбирать методом полного перебора.
Важно
После изменения имени сети и/или пароля, потребуется заново настроить беспроводное подключение ваших устройств к интернет-центру.
Какие логин и пароль нужно указать в приложении Keenetic?
В мобильном приложении Keenetic на экране "Подключение" нужно указать логин и пароль учетной записи администратора (admin) интернет-центра. Это тот же логин и пароль, который используется для подключения к веб-конфигуратору роутера через веб-браузер.
Если вы видите окно авторизации, это означает, что ранее в интернет-центре был установлен пароль для доступа. Обычно пароль устанавливается при первоначальной настройке роутера. В заводских установках пароль администратора отсутствует.
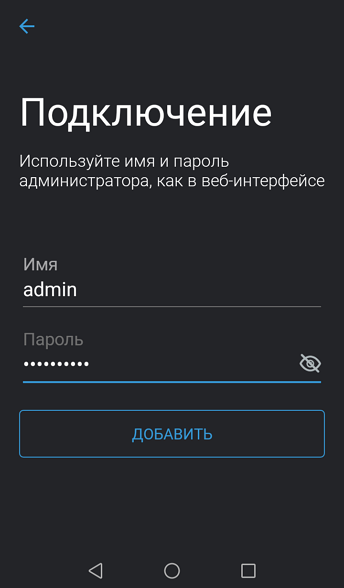
Если вы не помните пароль или не знаете его (например, интернет-центр был настроен не вами), в этом случае выполните сброс настроек интернет-центра на заводские установки.
Важно
Пароль администратора интернет-центра не установлен по умолчанию (в заводских установках), он устанавливается пользователем при первоначальной настройке. Если вы не знаете или забыли пароль администратора, в этом случае выполните возврат заводских установок с помощью кнопки Сброс на корпусе роутера.
При выполнении сброса настроек все пользовательские установки будут удалены. После сброса потребуется выполнить настройку роутера для подключения к Интернету "с нуля". Перед сбросом настроек убедитесь, что у вас имеется вся необходимая информация, которая потребуется для настройки подключения. Если вы не знаете какие настройки используются для подключения к Интернету, обратитесь к своему провайдеру за получением такой информации.
После сброса до заводских установок выполните настройку и подключение роутера к Интернету. В процессе настройки установите пароль для учетной записи администратора роутера.
Затем подключитесь к сети Wi-Fi роутера Keenetic. Имя сети Wi-Fi и пароль сети (ключ сети) напечатаны на этикетке интернет-центра, которая находится на нижней панели корпуса интернет-центра.
Когда вы снова увидите запрос на ввод логина и пароля, в поле "Имя" укажите admin (маленькими английскими буквами) и в поле "Пароль" установленный при первоначальной настройке пароль администратора роутера.
Изменить пароль администратора можно в любое время через приложение Keenetic (меню "Управление" > "Пользователи" > admin) или через веб-интерфейс интернет-центра.
Важно
Запомните или сохраните пароль администратора роутера. Он необходим в дальнейшем для добавления роутера в приложение Keenetic и при подключении к его веб-конфигуратору и изменении настроек.
Совместное управление локациями (добавление менеджера)
В мобильном приложении Keenetic реализована возможность совместного управления локациями из разных аккаунтов и на разных мобильных устройствах.
Важно
Для разрешения совместного управления интернет-центром осуществляется делегирование полномочий с правами администратора. Не разрешайте управление лицам, которые могут нарушить работу устройства, интернет-подключения, приложения.
Для предоставления совместного управления интернет-центром через приложение Keenetic, добавьте менеджера, которому будут делегированы права на управление. При правильной настройке интернет-центр автоматически появится для управления на устройстве менеджера .
Настройку доступа к локациям должен выполнять администратор. В аккаунте менеджера не добавляйте и не удаляйте доступные локации. При удалении локации в одном аккаунте, она станет недоступна во всех других аккаунтах, используемых для совместного управления.
Рассмотрим пример. Предположим, вы хотите разрешить совместное управление роутером другому человеку. Попросите его установить на мобильное устройство приложение Keenetic, создать свой собственный аккаунт в нём, и сообщить вам адрес электронной почты (e-mail), который был указан при регистрации. В момент добавления менеджера этот аккаунт должен быть авторизован в приложении Keenetic.
Далее на экране "Локации" нажмите на значок параметров управления локацией ("шестеренка").
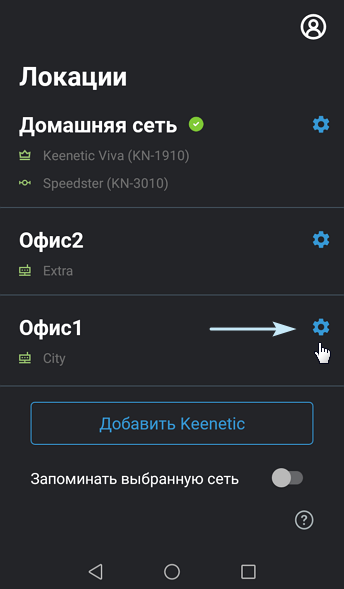
В разделе "Менеджеры" нажмите "+" для добавления аккаунта, которому будет разрешен доступ к интернет-центру.
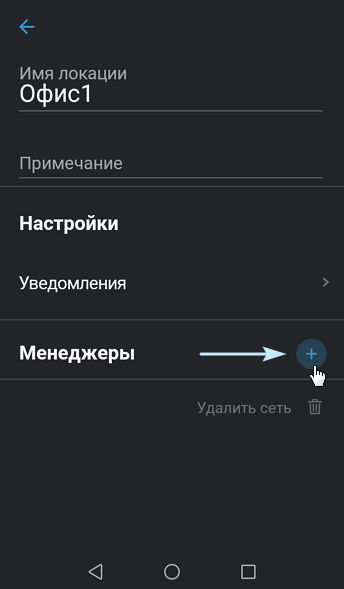
Введите e-mail второго аккаунта, которым вы ранее уже были авторизованы в приложении на другом мобильном устройстве.
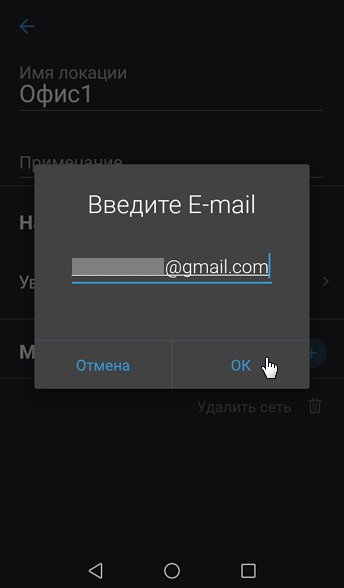
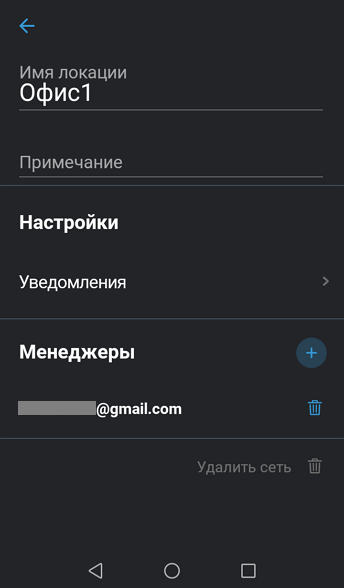
Для подтверждения адреса электронной почты, на указанный e-mail будет отправлено сообщение вида:
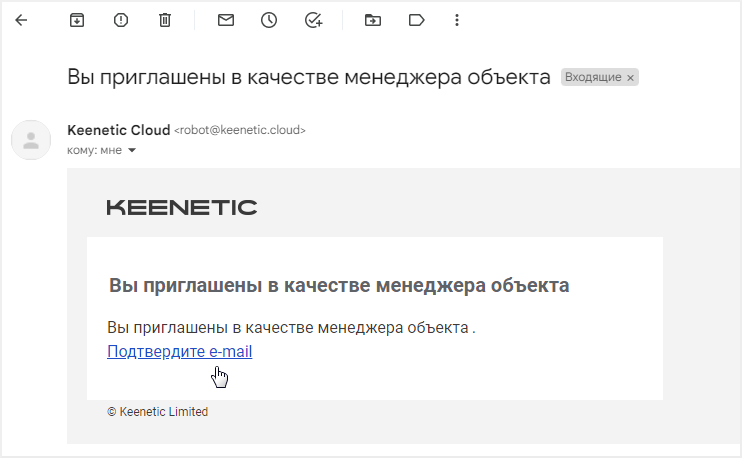
Нажмите ссылку "Подтвердить e-mail".
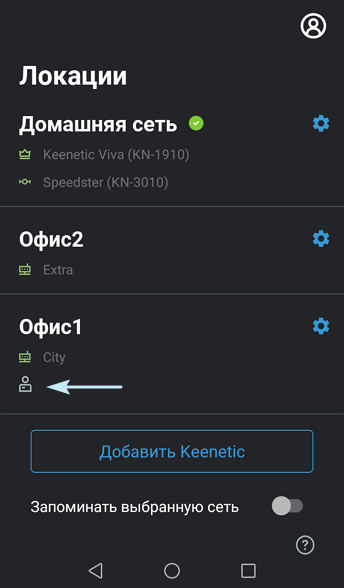
На мобильном устройстве менеджера локация с интернет-центром появится автоматически. После этого управление будет доступно с разных аккаунтов в приложении Keenetic и на веб-портале Keenetic Cloud.
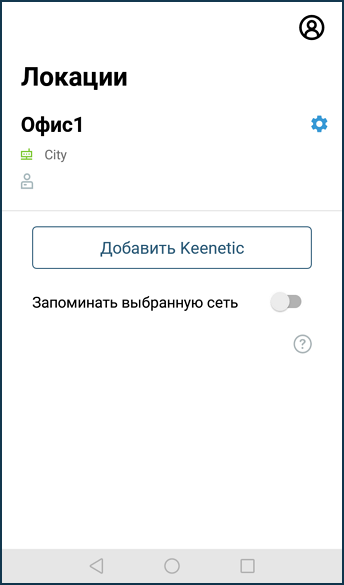
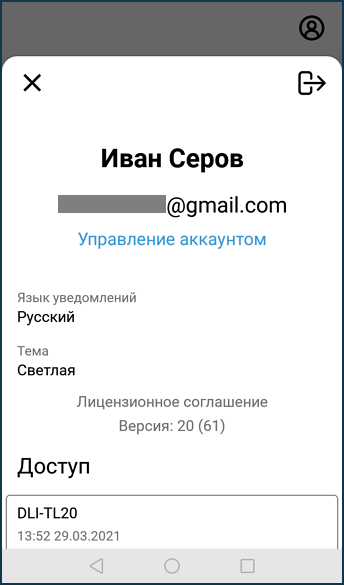
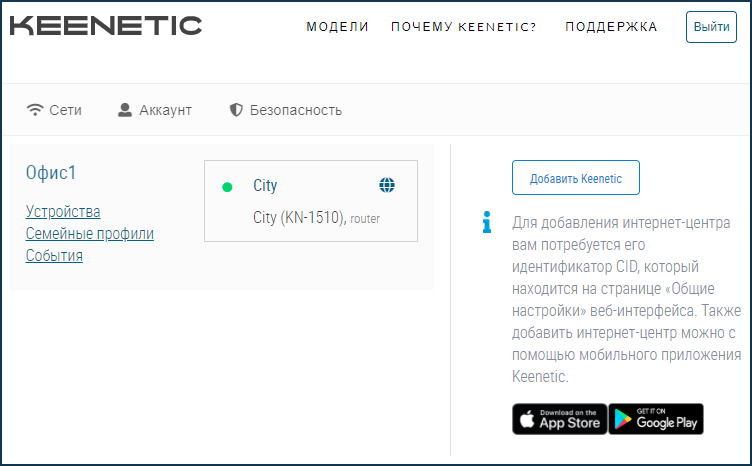
Затем, при необходимости, вы можете удалить менеджера в настройках управления локацией и доступ к интернет-центру будет закрыт.
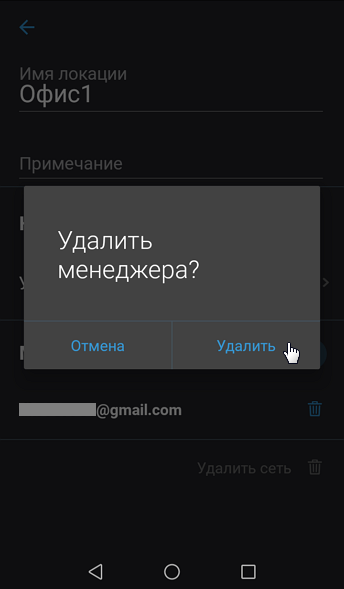
Примечание
Также можно управлять роутером на разных мобильных устройствах через приложение Keenetic под одним аккаунтом, но это нерекомендованный способ (мы рекомендуем для предоставления доступа другому пользователю добавить менеджера).
При использовании разных аккаунтов имейте ввиду, что при добавлении интернет-центра (через кнопку "Добавить Keenetic") к новому аккаунту привязка роутера удаляется из старого аккаунта. Этот механизм можно использовать, если по какой-то причине у вас не получается подключиться к ранее сконфигурированному аккаунту. В этом случае создайте новую учетную запись для приложения, добавьте в него роутер и он автоматически удалится из старого аккаунта.
Сохранение файла self-test через приложение Keenetic
Используя мобильное приложение Keenetic имеется возможность выгрузить системный файл self-test.txt с роутера.
Примечание
Системный файл self-test содержит полную информацию о системе интернет-центра (без паролей), диагностическую информацию, логи и текущую конфигурацию. При возникновении проблем в работе интернет-центра или подключении к интернет-провайдеру, вы можете передать файл self-test для анализа и диагностики проблемы в нашу службу технической поддержки.
На стартовом экране "Локации" выберите устройство, к настройкам которого вы хотите подключиться и затем нажмите по его названию:
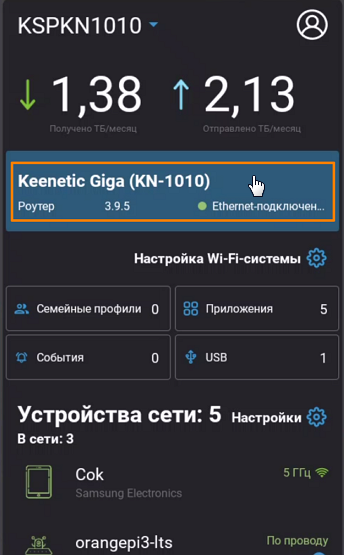
Перейдите в раздел "Управление":
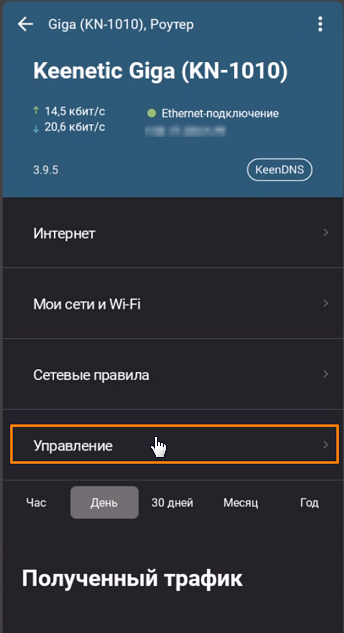
Нажмите кнопку "Скачать self-test":
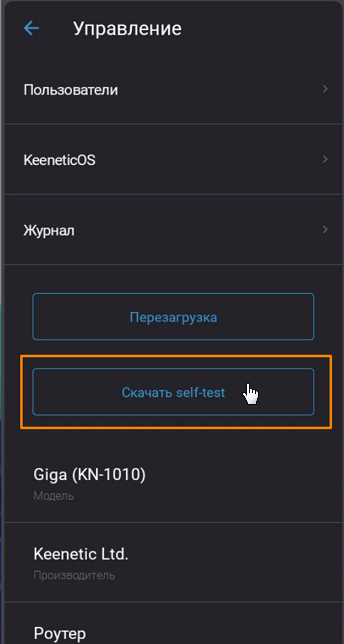
В результате на мобильное устройство будет загружен файл self-test.txt с роутера.
Теперь сохраненный файл вы сможете отправить в службу поддержки Keenetic по email почте.
Важно
Если целью сохранения файла self-test.txt является необходимость определения причины ошибки или разрыва подключения к провайдеру, следует дождаться появления ошибки или разрыва подключения и только после этого сохранить файл.


